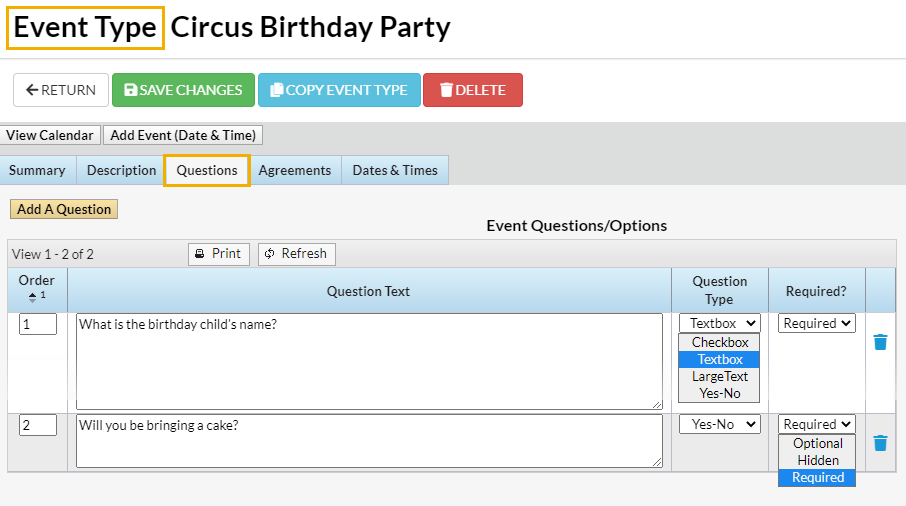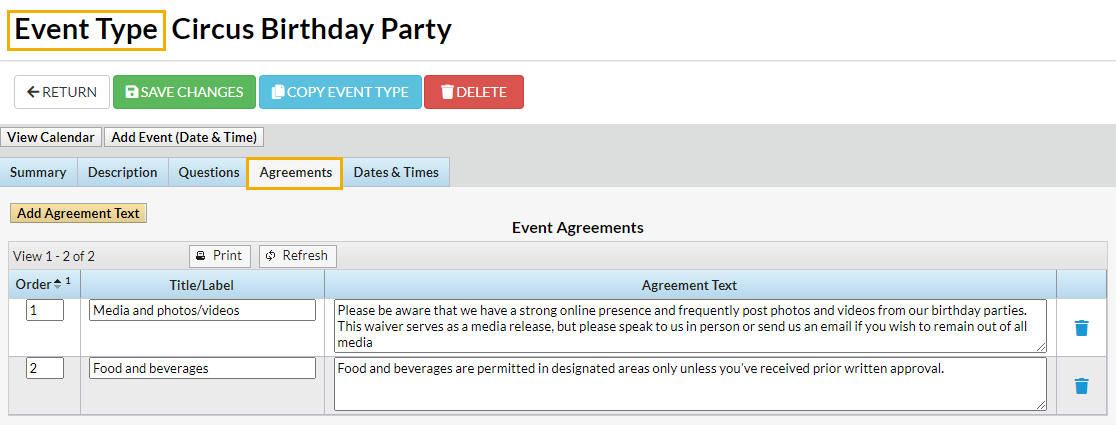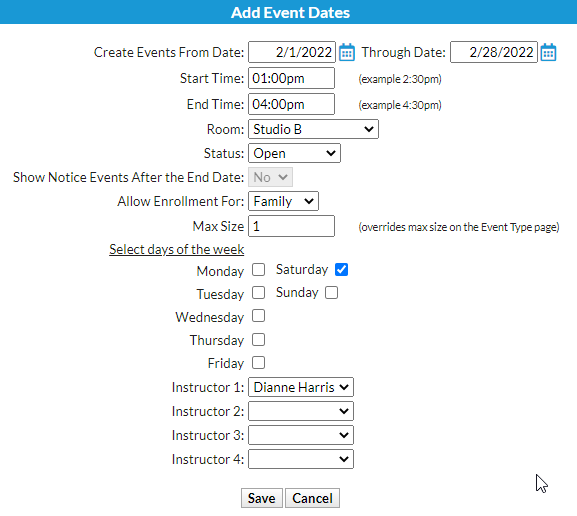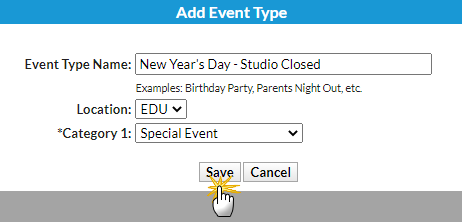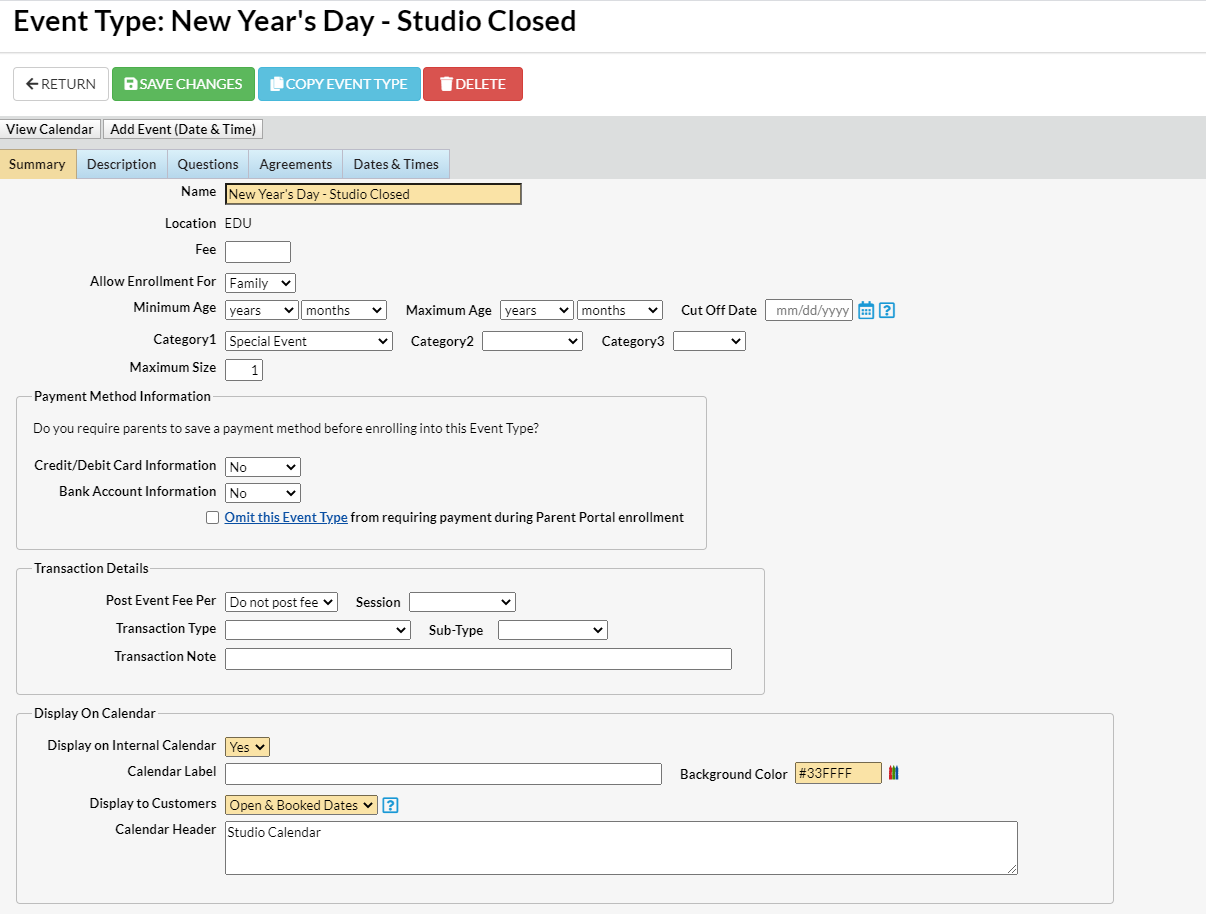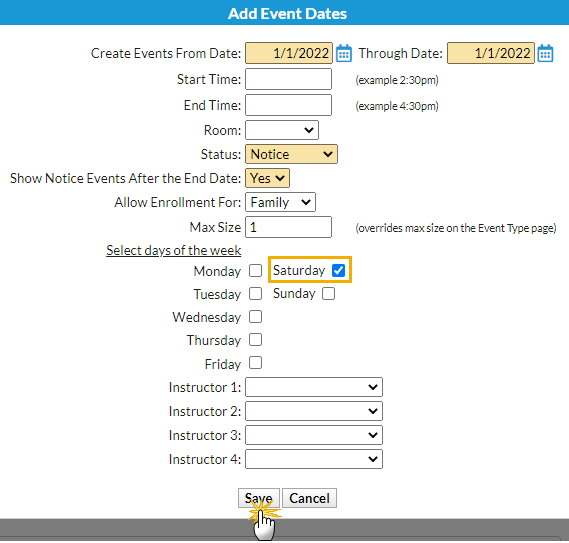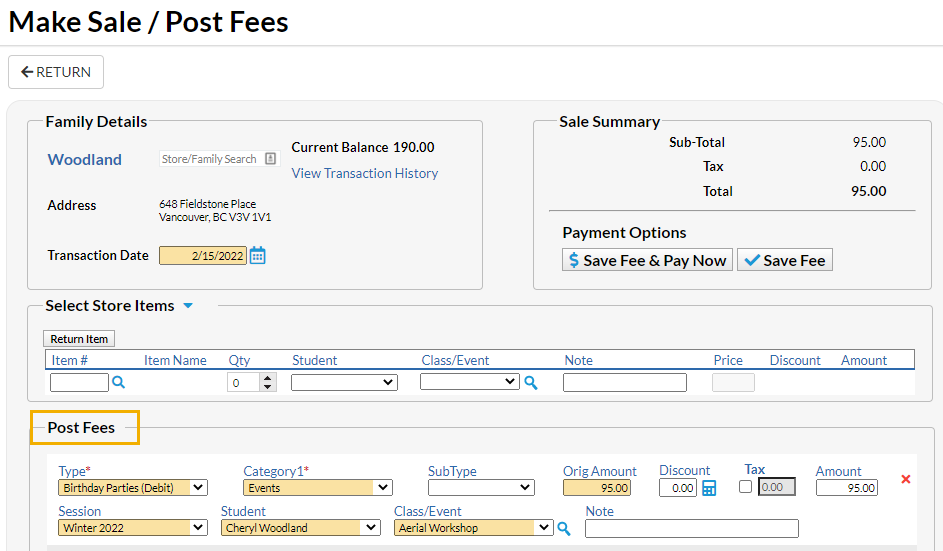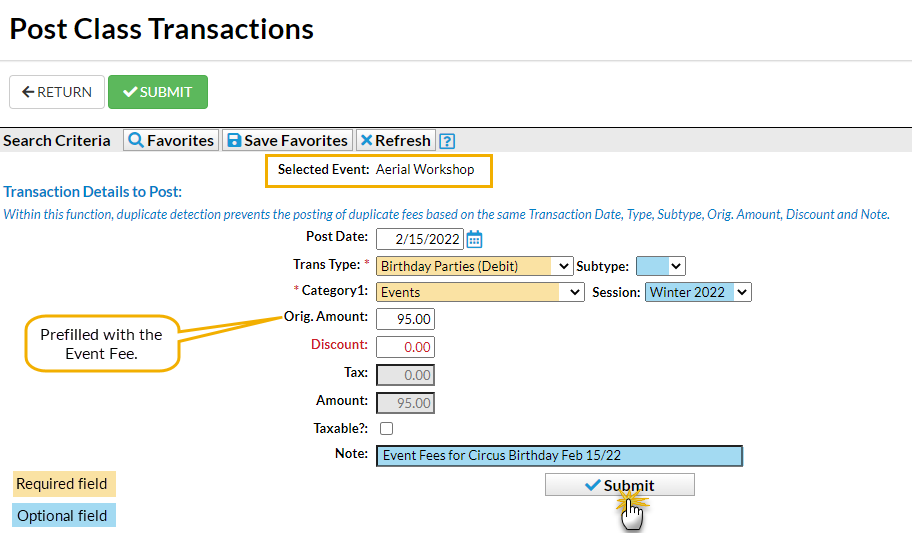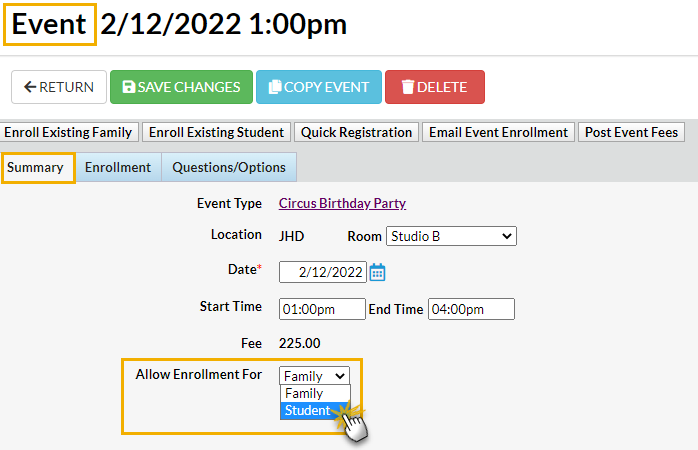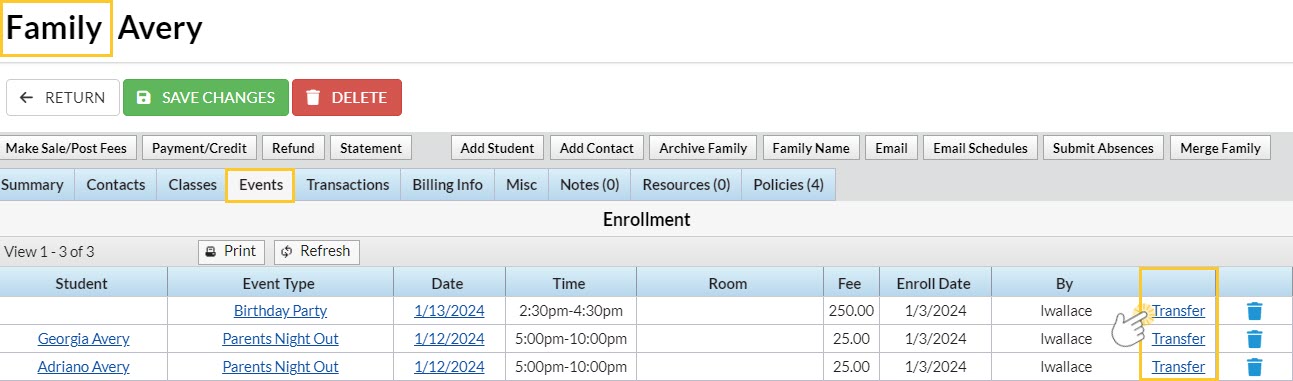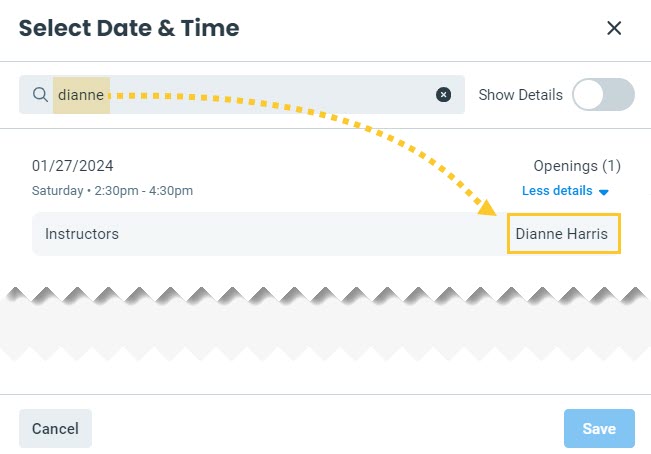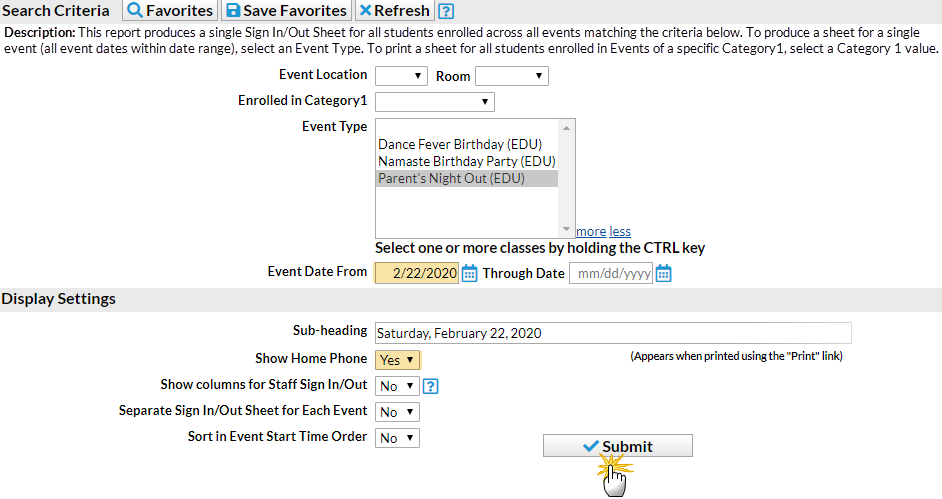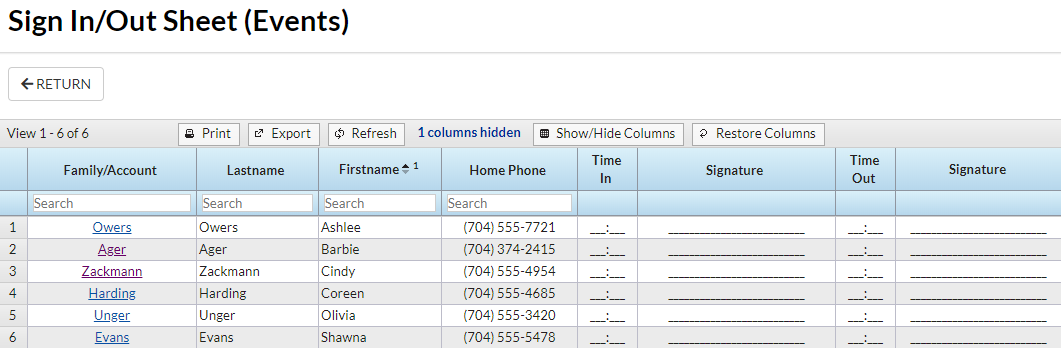The eighth lesson in this Learning Series, Front Desk Staff, is designed to get you familiar with enrolling/registering families or students in events from within the database. You may wish to review the articles listed below before beginning.
The review articles in the bullet list below will open the Help article in a new tab. When you are finished reviewing the material, close the tab and return to this page to access the next article using the links below.
- Active vs Inactive Families
- Work With All Families - View, Search, and Mass Actions
- Work With All Students - View, Search, and Mass Actions
- Search for People in your Database
Permissions control the ability of your Users to see certain data and take specific actions. Before moving forward review User Permissions for Events.
Jackrabbit's Events Management feature is great for handling birthday parties, parent's night out, workshops, and more.
Using Events, you can:
- Add questions specific to the event that registrants can answer prior to submitting registration.
- Add agreements (policies) specific to the event that must be accepted prior to submitting the registration.
- Post an Event Calendar on your website.
- Allow customers to register themselves for an event via your website.
- Auto-post the Event Fee and email the event registrant.
- Create a Calendar Notice (example: Studio Holiday Closing) that is viewable on the Calendar.
Add an Event
Events are created in two steps:
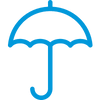 | Step One Create the Event Type | The Event Type is the umbrella. It customizes the registration form that is used for all occurrences of this type of event and defines things like payment policies and legal policies (agreements). These settings will be the defaults, however, they can be overridden for individual Event Dates/Times as needed. Learn how to Create an Event Type. |
 | Step Two Add Event (Date & Time) | The Event Dates & Times are added to the Event Type. Some events may take place only once, or they may be offered on several dates. You may also hold invitation only events. Families or students are enrolled in a specific Event Date & Time. Learn how to Add Event Dates & Times. |
If the Event Type is set to Display on Internal Calendar, events that you have created will display on the Event Calendar accessed from the Events menu > Calendar option.
On the Event Calendar below, one Event Type is Aerial Dance Workshop and it is offered on two Event (Dates/Times), February 1st at 7pm and February 15th at 7pm.

Registration and Enrollment for Events
There are several ways for new and existing families/students to be registered and enrolled in an event:
| From within Jackrabbit (new & existing customers) | From the Event Calendar, you can quickly navigate to a specific Event Date/Time record. There you can enroll an existing student or family or use a quick registration form to register and enroll new customers. Learn how to register and enroll customers in an Event from within Jackrabbit. |
| Through Online Registration (new customers) | When you Take Your Events Online, new customers will be able to register and enroll in an event using a link on your Event Calendar. Learn more about online event registration via the Event Calendar. |
| From the Parent Portal (existing customers) | When you are using the Parent Portal, you can allow your existing customers to enroll in an event from within their Parent Portals. Learn more about event enrollment via the Parent Portal. |
| Invitation-Only Link (new & existing customers) | You can create a private event that won't show on your External Event Calendar. Invite guests by sharing the URL that will allow them to register for the event. Learn how to set up private invite-only events in Jackrabbit. |
Post Event Fees
Event Fees can be posted manually (by a User in Jackrabbit) or they can be set to post automatically for online registrations and Parent Portal enrollments. Learn how to post Event Fees.
Take Your Events Online
When you use Event Management in Jackrabbit, you can display your events on your website to allow online registration and enrollment. Events are displayed in a calendar format on your website page. Events can be set to family or student enrollment, can have fees posted, can gather custom questions/answers, and can have their own legal policies per Event Type. Learn how to take your events online.
If you would like to create an invitation-only private event, refer to Create an Invitation Only Event Date. You will be able to create a private event and copy the unique URL to share with your guest list. A private event does not display on your External Event Calendar.
Other Ways to Use Events
| Create Notices on the Event Calendar | Create an event that is viewable on the Event Calendar and does not allow registration. This can be done to inform customers of closures or for events that take place over multiple days (the first day will be the event date for registration and the subsequent days will be set as notices). Learn how to add an Event Notice. |
| Use Events to Capture Party RSVPs | Add an event for event guests and the event organizer will send each guest a link to 'register'. This allows them to agree to your policies before the party and you'll have access to each guest's waiver online. Learn how to capture party RSVPs using an event. |
Event Reports
Once your events are on the go, you'll want to report on things like student information and online registrations.
There are several reports to use with events:
| List Event Types | View the Event Types you have already created or add an event from this page. Learn more. |
| List Event Dates & Times | Use this report to see your events for a specified date range. Learn more. |
| Event Detail Report | Generate a detailed report to display student information for each event. Learn more. |
| Event Sign In/Out Sheets | Create a customized sign in/out attendance sheet for an event. Learn more. |
| Event Online Registrations | Review a list of event registrations in chronological order by family. Learn more. |
The first step in creating an event in your database is to create the Event Type. Think of this as the umbrella and all of the specific occurrences of that type of event (dates and times) are held under that umbrella. The Event Dates & Times are created in the second step.
Create an Event Type
- Go to Events (menu) > Add Event Type.
- Give the Event Type a Name, Location, and Category 1.
- Click Save.
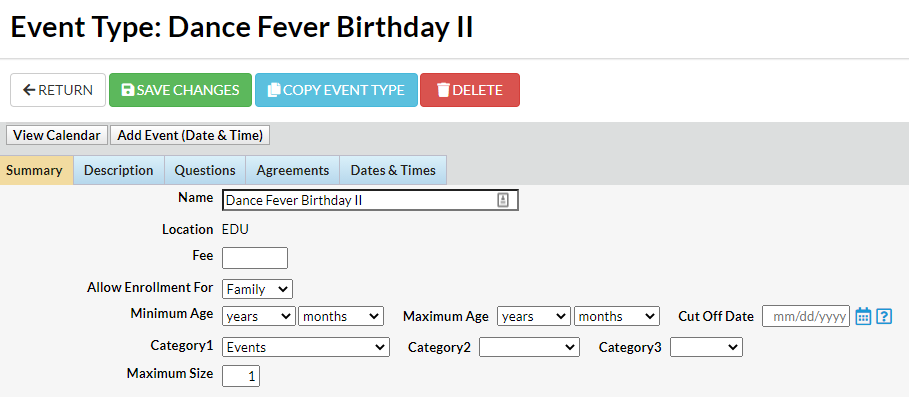
- Enter specifics about the event on the Summary tab of the Event Type record. Each field on the Summary tab is explained in detail below. While the fields are optional, we recommend you complete as many as possible. Save Changes.
▼ Click here to see Event Type Summary Fields Explained Fee Enter the cost of the event per registrant as the Event Fee.
Allow Enrollment For Select Family if you prefer to allow a customer to enroll their Family and fill 1 Event opening. Select Student to allow the customer to enroll up to 5 students and fill 1 event opening per student. Note: What you enter here will be the default for all Event Dates/Times but it can be changed for any of the event dates individually.
Min Age/Max Age Enter a minimum and maximum age for the event, including years and months. The min/max age can be used to set age restrictions for event registrations.
Note: Minimum Age and Maximum Age are only factored in if Allow Enrollment For is set to Student.
Cut Off Date Optionally, enter a Cut Off Date. If a cut-off date is entered, the student's age on the cut-off date is used to determine if the student meets the event's age requirements.
Note: Cut Off Date is only factored in if Allow Enrollment For is set to Student.Category 1 Select a Category 1 to have assigned to all of the event fees.
Cat 2/Cat 3 Add a Category 2/Category 3 if applicable. These fields will further classify the event fees.
Maximum Size Enter a Maximum Size for the event. Note: For a Birthday Party or Private Event, enter the Maximum Size as 1. This ensures that the event is booked by only one customer.
Payment Method Information Do you require parents to save a payment method before enrolling in this Event Type?
- If ePayments is not set up, this section is NOT visible.
- If ePayments is set up, you will see a Payment Method Information section with Credit/Debit Card Information field and a Bank Account Information field (Yes/No/Optional). If payment in the Parent Portal is required, they will also see a checkbox for Omit this Event Type from requiring payment during Parent Portal enrollment.
Select Yes to require that the credit card fields be completed. Select No to not display the credit card fields. Select Optional to display the fields but allow the registrant to choose whether or not to add credit card details.
Note: The option to pay via bank account is not available when registering for an event. This field would only be capturing that information to secure the booking.
Post Event Fee Per Select Family to auto-post the Event Fee once per Family. Select Student to auto-post the Event Fee once per student. Select Do Not Post Fee if you do not want the event fee to automatically post when a customer registers.
Session Add a Session from the Session drop-down choices.
Transaction Type / Sub-Type / Note If Post Event Fee Per is either Family or Student, include a Transaction Type. Optionally, include a Sub-Type and Note.
Display on Internal Calendar Select Yes/No depending on whether this Event should display on the internal Event Calendar. This calendar can only be seen by a User logged into Jackrabbit.
Calendar Label Whatever you type here will display as the Event Name on the Event Calendar.
Background Color Click the crayon icon to choose a color. This color will display as a background for the Calendar Label on your Event Calendar. We recommend using lighter colors as they make the calendar easier to read.
Display to Customers How do you want this Event Type to display on your Event Calendar:
- Select No if you do not want the event to display on your Event Calendar.
- Select Open Dates Only if you prefer only open events to be displayed on your Events Calendar.
- Select Open & Booked Dates if you prefer that both open & booked dates display on your Event Calendar.
Calendar Header Create a header for your Event Calendar that displays when it has been filtered for a specific Event Type. The Event Calendar below is filtered for the Event Type Circus Birthday Party. It has a Calendar Header assigned, Birthday Parties.

Online Reg Form Graphic URL Customize your event registration form with special images or graphics for specific events. In order for the image to be displayed on your registration form, it needs to reside somewhere on the internet and have a URL (a web address that usually starts with https:// or http://). Enter that URL here. See Frequently Asked Questions below for more details.
Notification Email(s) An email notification will be sent to the email address(es) entered here whenever a customer registers for an event. Separate multiple email addresses with a comma.
- Go to the Description tab and add the Internal Description (this description is seen by Users within Jackrabbit) and the Registration Form Description (this description will be seen by customers). Save Changes.
▼ Click here to see a sample Event Registration Form 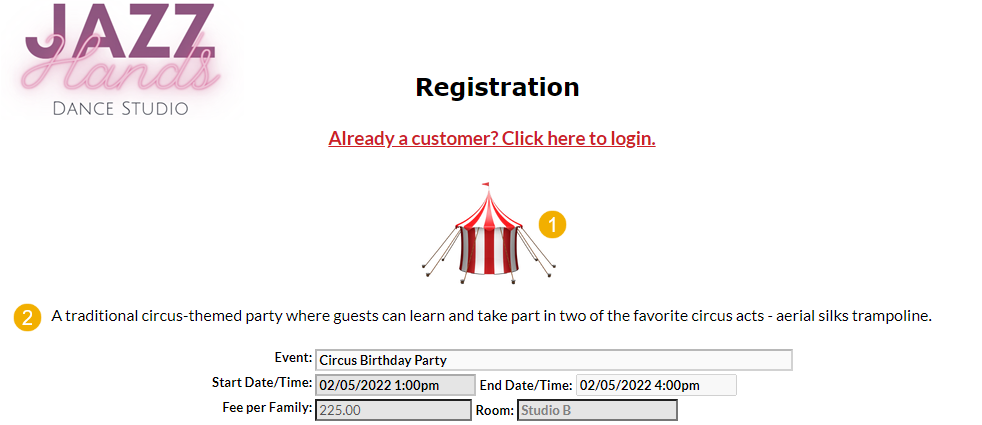 1 - Customize your registration form with a graphic of your choice. It must 'live' online and have a URL and that URL is added to the Event Type > Summary tab, in the Online Reg Form Graphic URL field.
1 - Customize your registration form with a graphic of your choice. It must 'live' online and have a URL and that URL is added to the Event Type > Summary tab, in the Online Reg Form Graphic URL field.
2 - Add a description of the event to your registration form. - Add questions that you would like event registrants to answer on the Questions tab, for example, "Will you be bringing cake?" Questions can be formatted as Check box, Text box, Large Text, and Yes-No. Questions can be set to Optional, Hidden, or Required, with the exception of checkbox questions that can't be made required.
Answers are stored in the Event Date/Time record on the Questions/Optionstab. From there, you can print the answers for that event date or export them (Excel, .csv, or PDF).▼ Click here to see a sample Event Type Questions tab 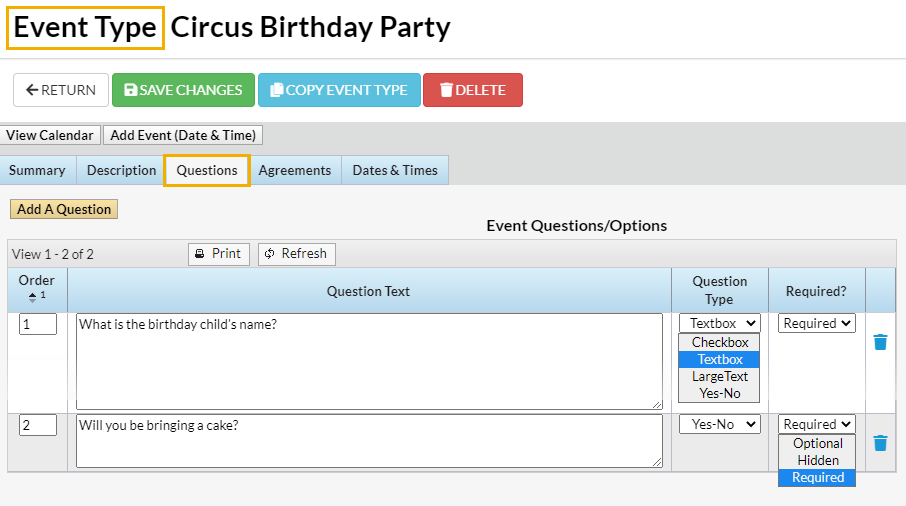
- Select the Agreements tab. Enter any legal policy or verbiage you'd like the customer to agree to prior to registering for an event. Each agreement text record will be followed by its own I Have Read and Agree checkboxon the Event Registration Form. The customer must check these boxes and enter their e-signature in order to submit the registration form.
▼ Click here to see a sample Event Type Agreements tab 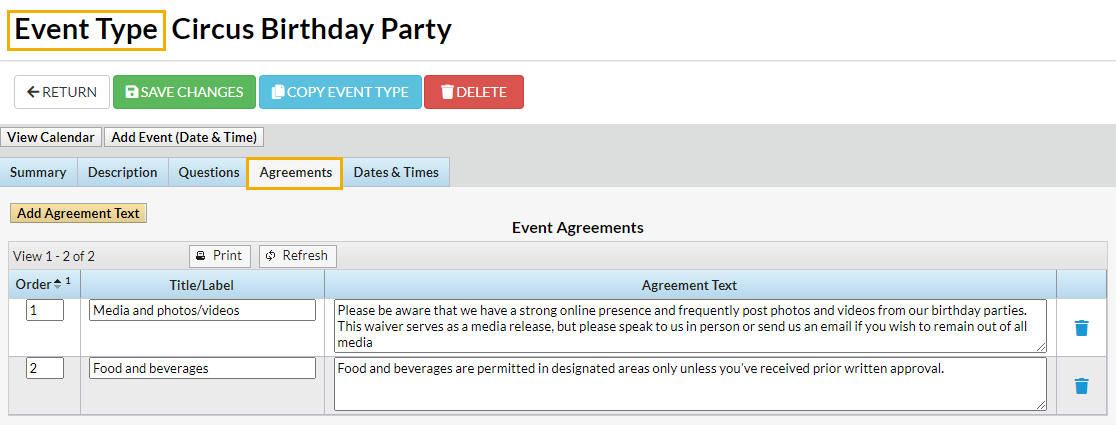
Click Copy Event Type to quickly create another similar Event Type. This will copy all information on the Event Type Summary tab to the new Event Type with the option to copy questions and agreements.
Now that the Event Type is set up, you can move on to the second step of adding an event, which is to create the specific dates and times that this Event Type will occur.
Frequently Asked Questions
Q. I don't understand what an Online Reg Form Graphic URL is or how to add it?
A. Each Event Type allows you to add a graphic or image to the registration form associated with it. You can create and use special images and graphics for specific events. For example, you may have a special image that you use for birthday parties and a different image that you use for open houses.
In order for the image to be displayed on your event registration form, it needs to reside somewhere on the internet and have a URL (a web address that usually starts with https:// or http://). In many cases, you may already have the image somewhere on your website. If not, there are many cloud-based services that provide an instant URL when you upload the image to the service.
Q. Can you explain why some of my Events have a background color of light yellow? I didn't select that color.
A. When an Event has reached the maximum enrollment, it will display on the events calendar in a light yellow color. This means the Event status has changed to booked.
Q. Can I automatically add the tax to Event Fees?
A. Yes, go to the Gear (icon) > Settings > General > Organization Defaults (left menu) > Tax Settings (section) and set Tax Tuition Fees to Yes. (Note: this will also apply tax to Class tuition)
Q. Why can't I make the checkbox event questions required?
A. As a question, a checkbox type has 2 possible answers; unchecked (clear) says one thing, and checked (selected) says the opposite. You can't require registrants to select the checkbox because leaving it blank is actually one of the possible answers.
If you want to make questions required, it's best to ask yes/no questions.
Once you have completed the first step in adding an event, adding an Event Type, you'll need to add specific dates & times when the event will occur so they can show up on your Event Calendar.
Add Event Dates & Times
- Click the Add Event (Date & Time) button in the Event Type record.
- Enter a date in the Add Event Dates window.
- To add multiple event dates, enter a range of dates in the Create Events From Date and Through Date.
In the screenshot below, the date range is for February. This will add 4 individual event dates, one on each Saturday in the month.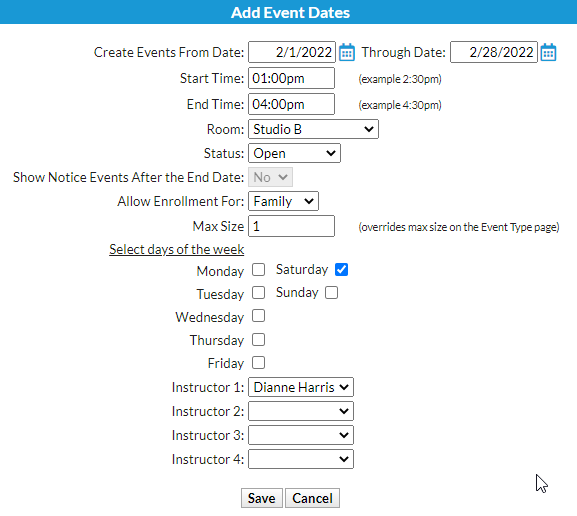
- To add multiple event dates, enter a range of dates in the Create Events From Date and Through Date.
- Add start/end times and add a Room if applicable.
- Set the Status = Open, Notice, or Unavailable to ensure the event is displayed on your Event Calendar, (unless you have chosen to also display Booked Events). For a detailed explanation of the options for the Status field, see our Frequently Asked Questions below.
- If you set Status = Notice you can change Show Notice Events After the End Date to Yes to have the Notice remain on your Event Calendar after the date has passed. The default is No and the Notice will drop off the Event Calendar after the event date.
- Allow Enrollment For and Max Size default to whatever you entered when you created the Event Type (on the Event Type Summary tab), but you can change these selections for just this specific date.
- Check to Select the days of the week the event will occur.
- Add an Instructor if applicable and Save.
View Event Dates
Event Type Record
Once added, you can view Event Dates on the Dates & Times tab of the Event Type record.
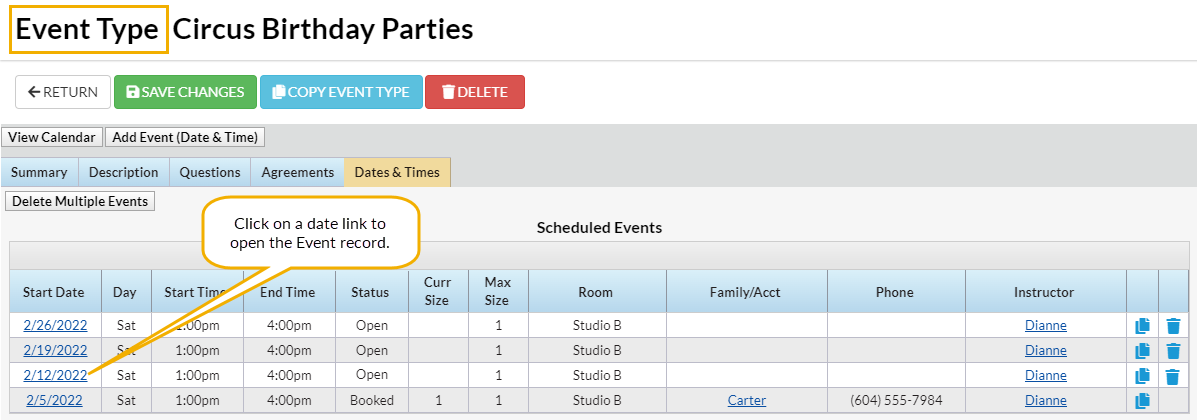
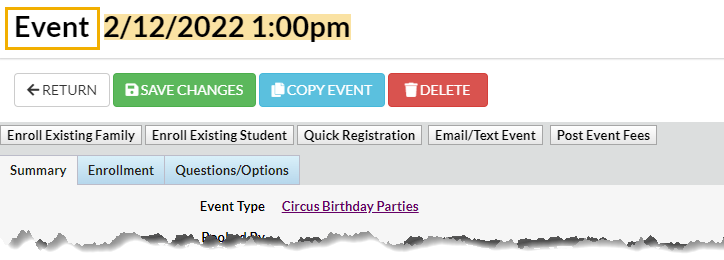
- Use the Summary tab fields in the Event record to customize an Event Date, with the option to add Comments, Internal Notes, and a To Do List.
- View the details of the event registrants from the Enrollment tab.
- Access the answers to the questions asked for the Event Type on the Questions/Options tab. From there, you can print the answers or export them (Excel, .csv, or PDF).
- Use the Enroll Existing Family, Enroll Existing Student, or Quick Registration buttons to enroll in this Event Date. Learn more about how to register/enroll in an event.
- Click the Email/Text Event button to send an email to the Event enrollees (the Email Event User Permission is required to send an email to parents and students associated with the event).
- If you are set up for texting in Jackrabbit, you'll have the option to send a text message.
- If you have the Jackrabbit Plus mobile app, you'll be able to send a push notification.
- Jackrabbit's email editor will open. Enter a subject and your message and choose who to send the message to (choose from a combination of Contacts, Students, and/or Staff).
- Use the Post Event Fees button to post fees to each family or student enrolled in the event. Note: Do not use this option if you allow online registration into the event and you've set the Post Event Fee Per field on the Event Type > Summary tab to Student or Family as this will cause duplicate fee postings. Learn more about posting event fees.
Event Calendar
If the Event Type is set to display on the calendar, the individual events will be shown, highlighted in the color selected for the Event Type, and the event's status will be indicated.

List Dates & Times
From the Events menu, List Dates & Times can be used to generate a listing of Event Dates/Times that shows details of each date. Links provide quick access to the Event Type and the Event record. The report can be filtered by event status.
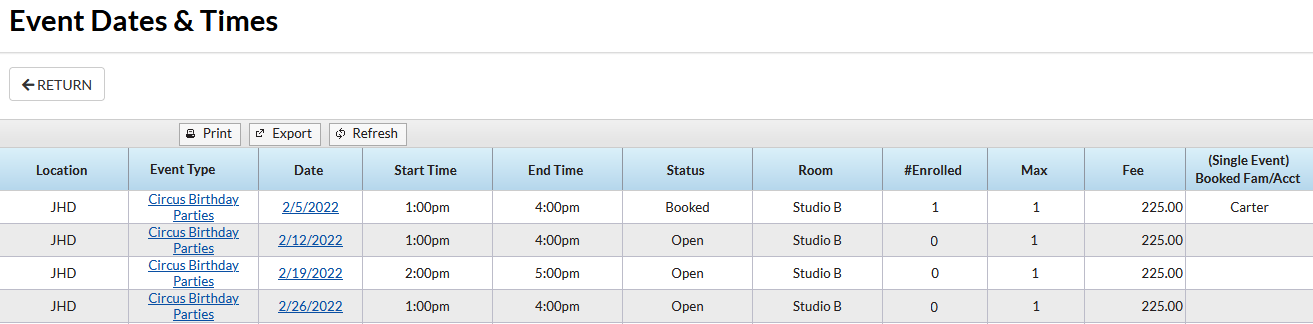
Frequently Asked Questions
Q. What do the different Event Status options mean?
A. These are the five options for Event Status:
| OPEN | The max size of the event has not been reached and the event day and time is still open for registration. Events with a status of Open will display on the Event Calendar (if Display on Website and/or Display on Internal Calendar are set to YES in the Event Type Summary tab). |
| UNAVAIL | The event date and time is not open for registration. Event Dates / Times with a Status=Unavail will display with a beige highlight on your Events calendar but will not allow registration. |
| BOOKED | The max size of the event has been reached, the event day/time is booked, and no further enrollment is allowed. |
| HOLD | The date is being held for some reason and registrations are not currently being accepted. Events with a status set to Hold do not display on the Event calendar. |
| NOTICE | The event is for notice only. It is viewable but can not be clicked to open a registration form. Example: Studio Holiday Closing. |
Q. How do I add an event that takes place over multiple days?
A. In the screenshot below, the date range is for Feb 23 - Feb 25 (Wed-Fri). This will add 3 individual event dates which will all be open for registration. If the event is a multiple-day event, you'll only want registration to be allowed on the first day, not the next two days. To do this, change the Status field to Notice on the Summary tab of the Feb 24th and 25th Event records. This event would then show on the Event Calendar as being held over three days.
Alternatively, enter only one Event Date for Feb 23 and add that the event is over three days to the Registration Form Description (in the Event Type record > Description tab).
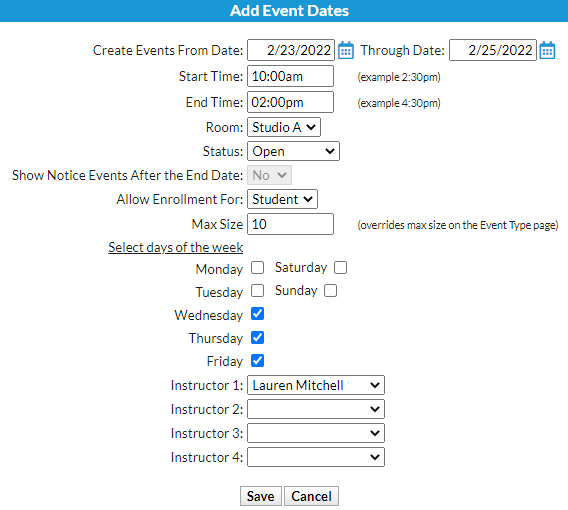
Create an Event Type and send a private direct link to specific people to invite them to enroll in specific dates/times. Learn how to Create an Invitation Only Event Date.
An Event with the Status = Notice allows your organization to add viewable information to your Event Calendar that does not allow registration. For example, you can add an announcement that your facility will be closed on a specific day.
Add an Event Notice
- Point to the Events (menu) and click Add Event Type.
- Add an Event Type Name. Category 1 is not relevant since this event won't allow for enrollment or revenue, however you must enter one.
- Click Save.
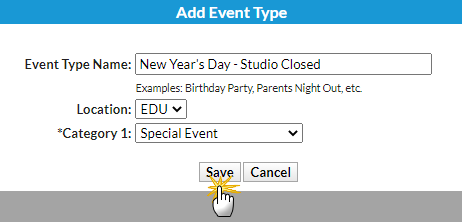
- When the Event Type page opens, complete the following:
- Give the Event Type a Name
- Set Display on Internal Calendar to Yes
- Select a Background Color (click on the crayon icon
 to open the color picker)
to open the color picker) - Select the drop-down Open & Booked Dates for Display to Customers
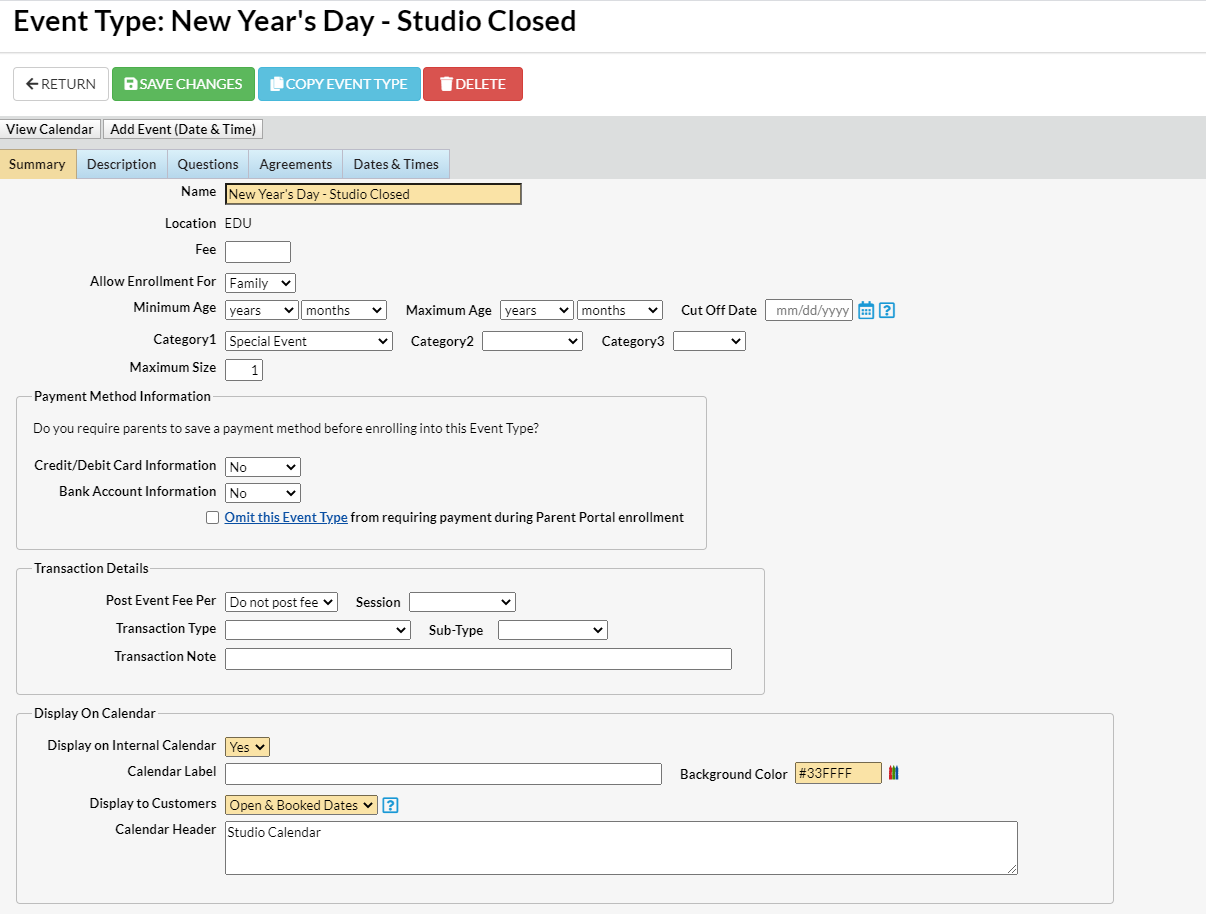
- Click Save Changes.
- Click the Add Event (Date & Time) button.
- Add the specific date and select Status = Notice.
- Select Show Notice Events After the End Date = Yes to keep the Notice on the Calendar after the date has passed; leave as No to have the event removed from the Calendar after the event date has passed.
- Click Save.
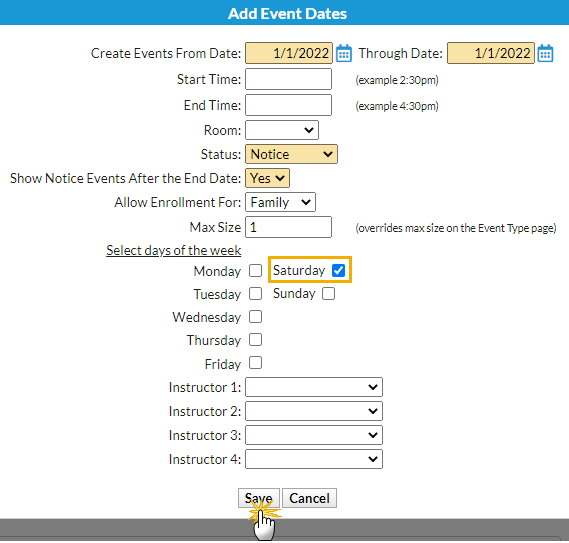
Event Calendar
The Notice displays on the Event Calendar, however, the event is not a clickable link that opens a registration form.
Event Fees can be posted manually for an individual event enrollee or for all students/families at once. When you take your events online, you can set Event Fees to post automatically for enrollments done through Online Registration or through the Parent Portal.
Post Event Fees Manually
Post an Event Fee to an Individual Event Enrollee
- Go to the Enrollment tab of the Event (Date/Time) record.
- Use the link in the Family column to open the Family record.
- Click the Make Sale/Post Fees button in the Family record.
- In the Post Fees section, select the (Transaction) Type and Category 1 and enter the Event Fee in the Orig Amount field.
- We also recommend adding the optional fields Session, Student (if posting by student), and Class/Event selection.
- Click Save Fee & Pay Now or Save Fee to post the fee to the family's account.
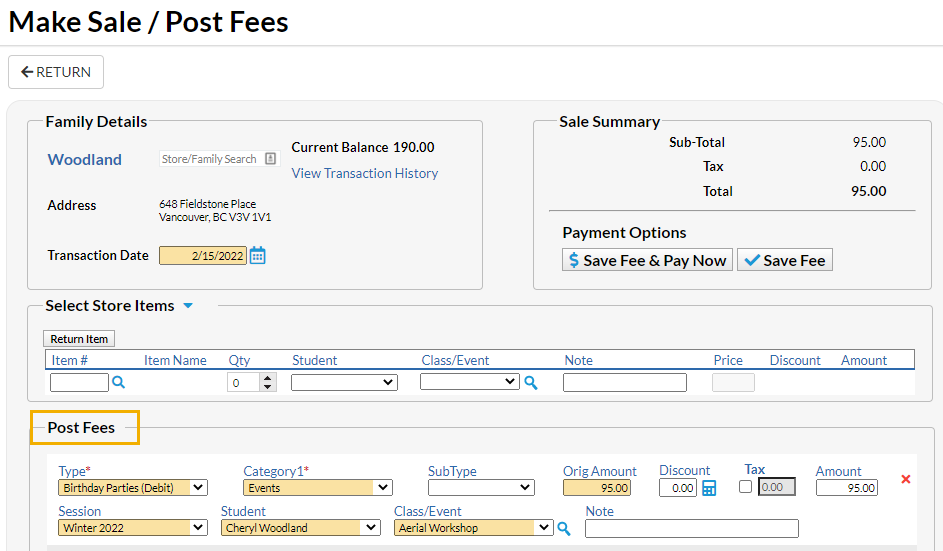
Post an Event Fee to all Event Enrollees
- Go to the Events menu and select List Dates & Times.
- Enter a single date or date range and optionally filter by (Event) Status. Click Submit.
- Locate the event you want to post fees for and use the link in the Date column to open the Event (Date/Time) record.
- Click the Post Event Fees button to open the Post Class Transactions page where the event is preselected.
- Select the Trans Type and Category 1 and optionally add a Subtype and Session.
- The Orig. Amount field will be prefilled with the Event Fee but can be edited if needed.
- Optionally add a Note and Submit.
- Use the link in the confirmation to view the transactions that were posted.
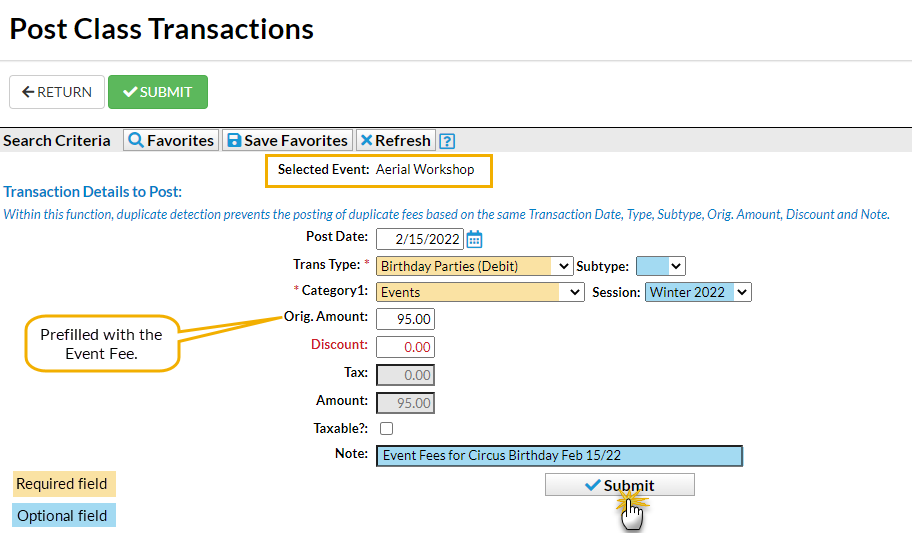
- Duplicate detection will prevent a fee from posting when another transaction has already been posted on the same Transaction Date (Post Date), Transaction Type, Transaction Subtype (if any), Orig. Amount, Discount, and Note (if any).
Post Event Fees Automatically for Online and Portal Registrations
When an Event Type is set to Post Fees Per either Family or Student, enrollments through Online Registration and from the Parent Portal will automatically be charged the Event Fee once per family or once per student.

The fees will be posted to the Family record > Transactions tab.
Examples:
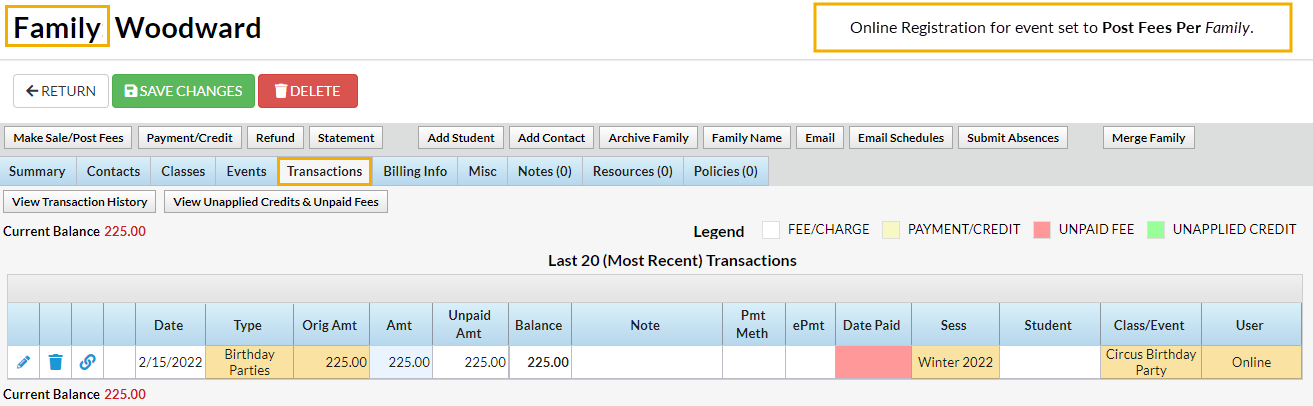
When set to Post Fees Per Family, one fee will post to the Family record (Transactions tab) for each enrollee. No name will appear in the Student column of the transaction because the registration was done for the family.
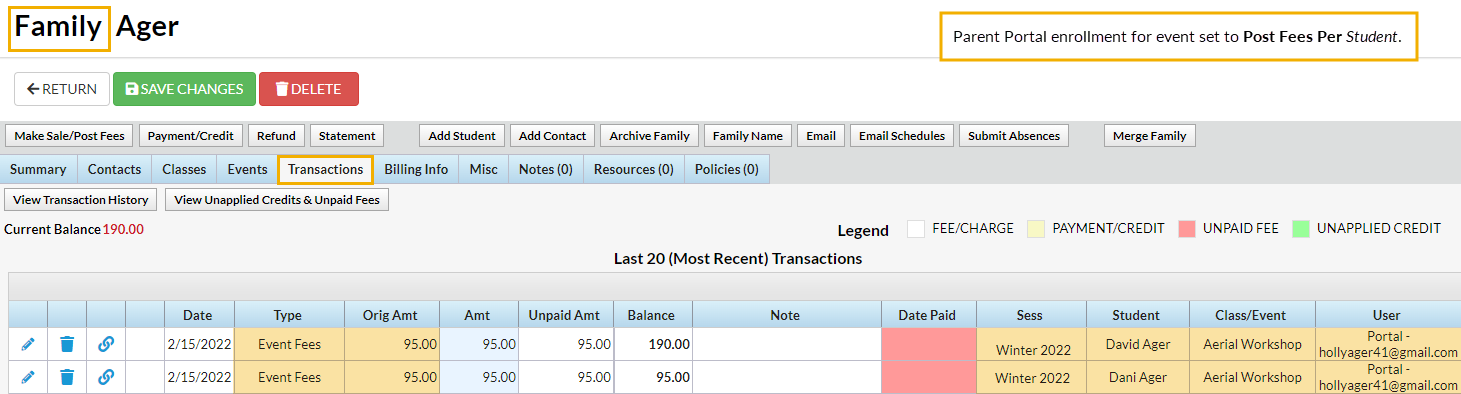
When a customer enrolls in an event set to Post Fees Per Student from their Parent Portal, the Event Fee will post once for each enrolled student and their name will appear in the transaction in the Student column.
Frequently Asked Questions
Q. Is it possible to change a single event to post fees per family when the Event Type is set to post per student?
A. It is possible to isolate a specific Event Date for posting differently than the Event Type.
Example:
The Event Type Circus Birthday Party is set Post Event Fee Per = Family.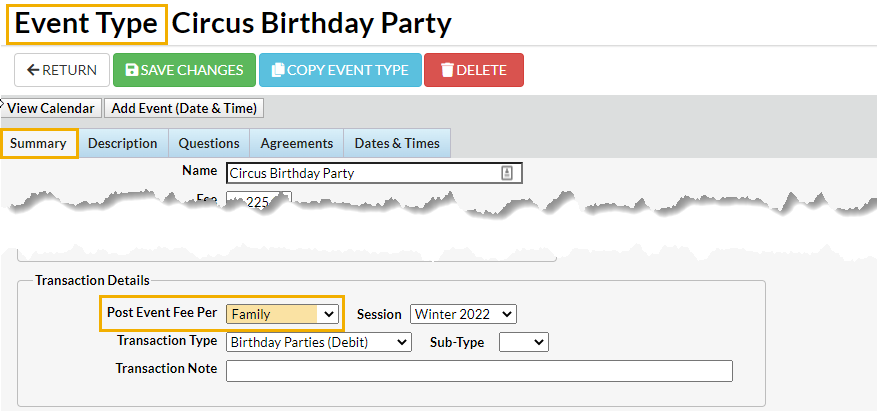
However, we'd like one date in this event (2/12/2022 1:00pm) to post the Event Fee per Student.
- On the Event Type > Dates & Times tab, locate the specific event date and click it to open the Event Date/Time record.
- On the Summary tab, change the Allow Enrollment For field. (In our example, we'd change this to Student.)
- Click Save Changes.
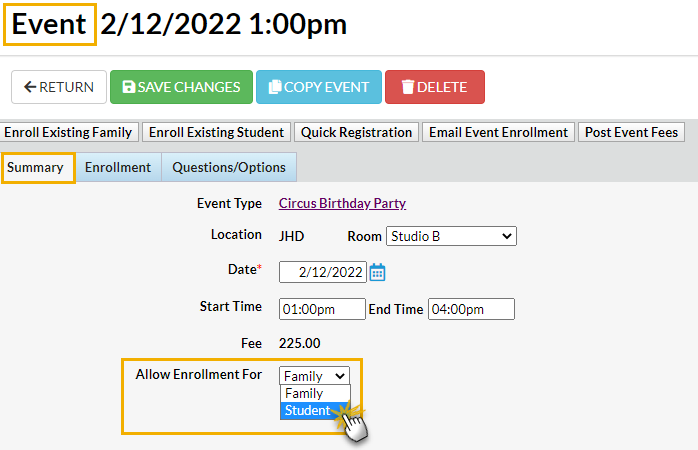
While all the other dates in this event will post the Event Fee by Family, this date will post the Event Fee by Student.
Enroll an Existing Customer in an Event Date/Time
Follow the steps below to enroll an existing customer (family or student) in an event.
- Go to the Events menu > Calendar.
- Locate the appropriate date and time and click the Event Name.
- Select Enroll Existing Family or Enroll Existing Student to enroll a family or student who already exists in your Jackrabbit system.
- Click the Search link in the Event Enroll pop-up box to locate the family or student's existing record.
- Once a student or family name has been selected, the name will appear in the Event Enroll window.
- Click Enroll and OK to confirm.
Instructors for Events do not automatically receive an email enrollment notification. Event enrollments can be viewed on the My Schedule tab in the Staff Portal (see View Events Schedule). In addition, the instructor's email address can be added to the Notification Email(s) on the Event Type > Summary tab.
Register and Enroll a New Customer in an Event Date/Time
Follow the steps here to register and enroll a new customer (family or student) in an event.
- Go to the Events menu > Calendar.
- Locate the appropriate date and time and click the Event Name.
- Select Quick Registration to register the new family.
- Complete the fields on the Registration Form for this family or student. Note: The Registration form will allow students to be enrolled only if the event is set to allow for Student Enrollment. See Add an Event for details on the difference between student-based and family-based event enrollment.
- Click Submit Registration.
Transfer a Student/Family Between Event Type Dates
Occasionally, you may have the need to move a student or family's event registration from one date to another. Jackrabbit makes it easy to transfer an enrollment between dates within the same Event Type.
Follow this process to avoid having to delete the event enrollment and recreate it in the new date/time.
- Go to the Family or Student record (depending on the enrollment) and select the Events tab.
- Select the Transfer link to open the Transfer Student modal.
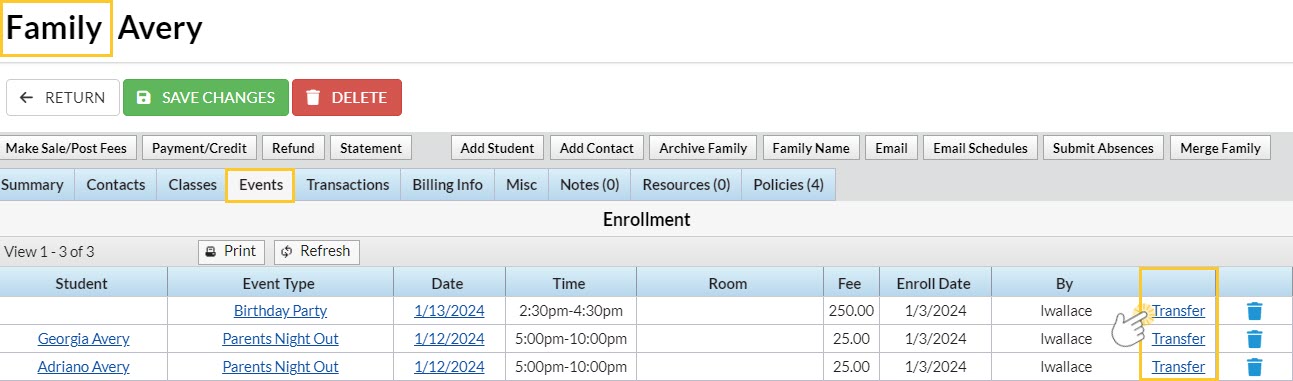
- Click Select Date & Time to open a window to search for and select the Event Date/Time to transfer the enrollment to. The only Event Dates/Times that will appear are events that have an Open status. Use Show Details to see the instructor for an Event Date/Time. Click Save.
TIP: The search field will look for events that contain your search term, e.g., a specific instructor or a specific time of day.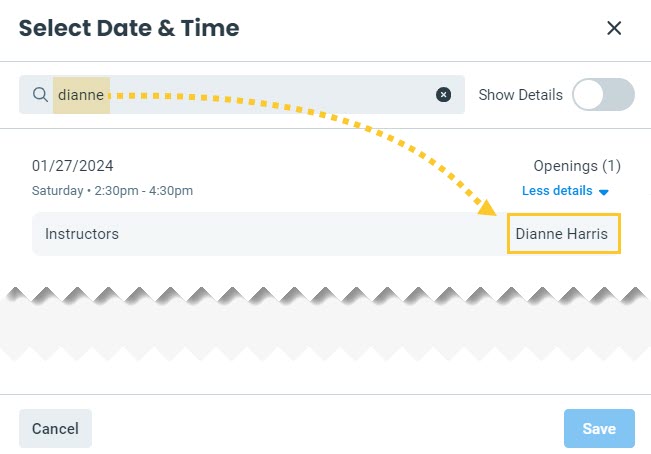
- The Transfer Family/Student window will display the Event Date/Time you've selected in the Transfer To section. Confirm your selection and click Transfer. The event enrollment, along with answers to any questions recorded during the original event enrollment, are transferred to the new date/time.
Create customized Sign In/Sign Out Sheets for an event. Using a Sign In/Sign Out sheet provides you with an attendance record for the event. You can print directly from Jackrabbit or export the file for another use.
- Go to the Events (menu) > Event Reports > Event Sign In/Out Sheets.
- Select multiple events using any combination of Search Criteria or select a single event as shown below.
- Select Display Settings including a sub-heading and whether the attendee's home phone should display. Additional settings allow you to sort in event start time order and create a separate sheet for each event.
Note: You can also opt to add columns for your staff to initial when they sign in/sign out of an event.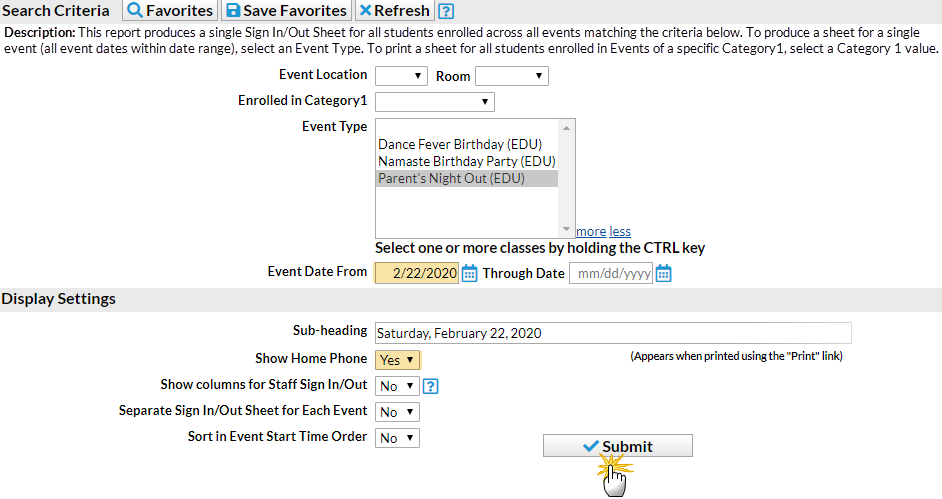
- Click Submit.
- Print the Sign In/Out Sheet using the Print button.
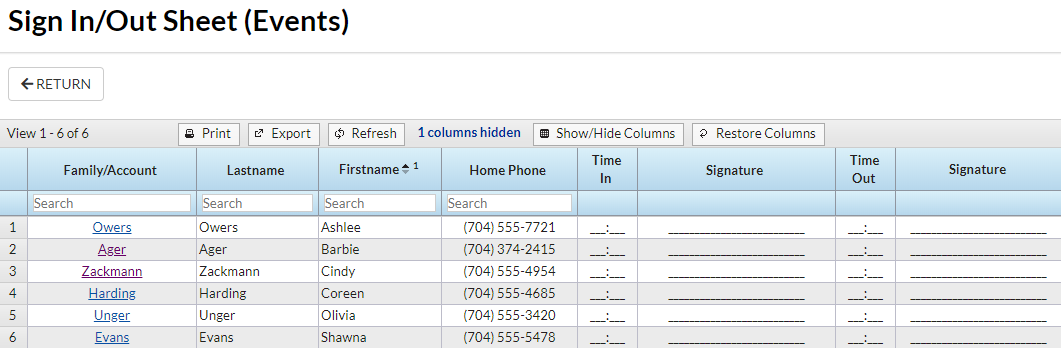
When you have worked through all of the articles outlined in the lesson, select the Take the Quiz button to be taken to the Lesson #8 Quiz where you can test your understanding of the concepts in this lesson. You will be asked to enter an email address for quiz results to be sent.
Quiz #8 - Enroll/Register Families or Students in Events
| Number of Questions | Total Possible Points | Points Needed for an "A" | Points Needed for a "B" | Points Needed for a "C" |
|---|---|---|---|---|
| 6 | 8 | 7 | 6 | 5 |
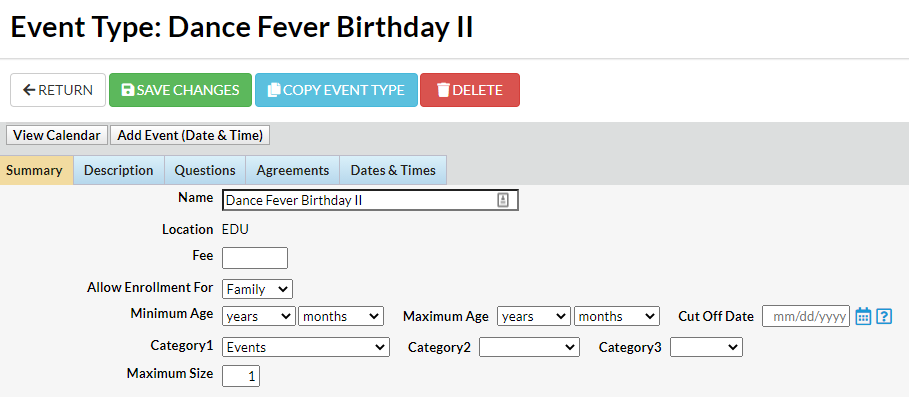

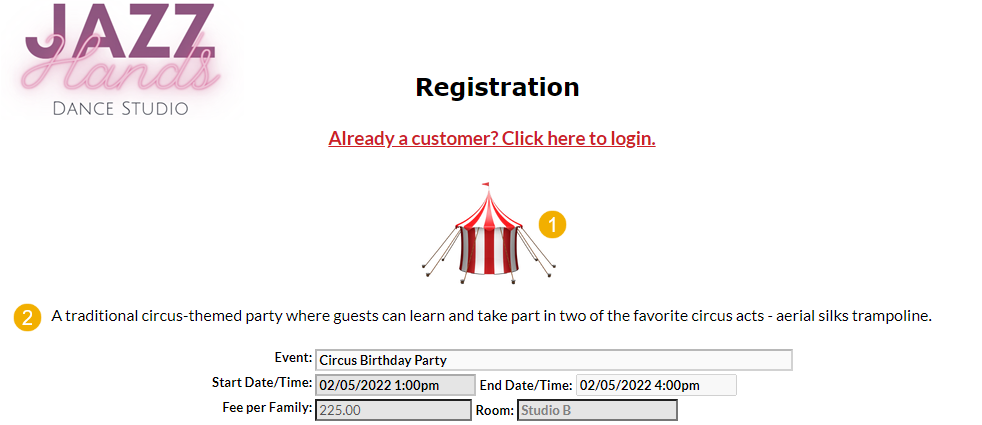 1 - Customize your registration form with a graphic of your choice. It must 'live' online and have a URL and that URL is added to the Event Type > Summary tab, in the Online Reg Form Graphic URL field.
1 - Customize your registration form with a graphic of your choice. It must 'live' online and have a URL and that URL is added to the Event Type > Summary tab, in the Online Reg Form Graphic URL field.