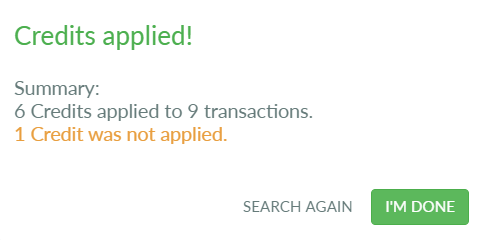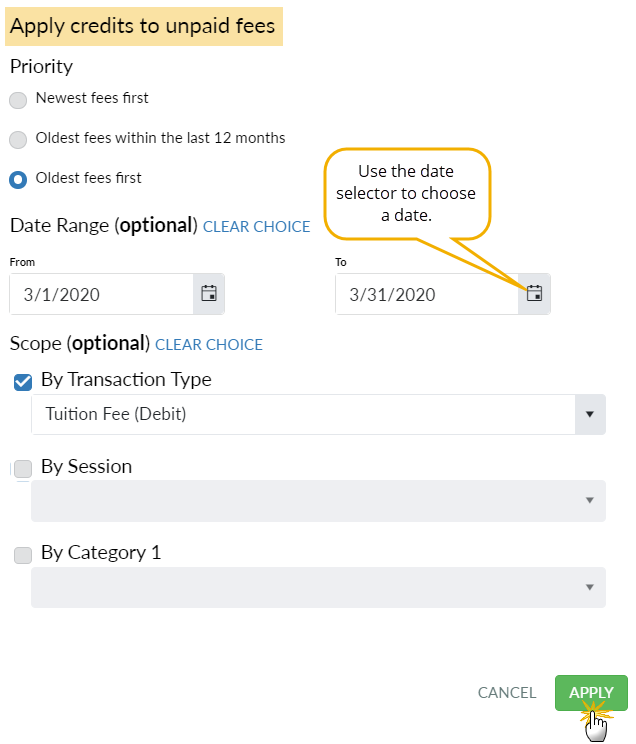Permissions control the ability of your Users to see certain data and take specific actions. Before moving forward review User Permissions for Find Unapplied Credits (Transactions menu).
Unapplied Credits
It's important to understand what an unapplied credit is and how it can affect your Jackrabbit account. An unapplied credit is any credit transaction that is not linked to a fee.
| How do Unapplied Credits happen? | There are a number of reasons credits may be unapplied, most commonly:
Because there were no fees to apply the payment or credit to when they were posted, they are highlighted as unapplied. |
| Why does it matter if I have Unapplied Credits? | There are many reasons why you should ensure that Unapplied Credits are reviewed regularly:
|
Locate Unapplied Credits
Now that you know what Unapplied Credits are and why they matter, let's look at how to handle them. Using Find Unapplied Credits will enable you to find and apply credits for more than one family at the same time.
- Go to the Transaction menu > Find Unapplied Credits.
- Select the search criteria on the Search Credit Transactions page. This will drill down to the Unapplied Credits you want to work with.
- Click into a field to select from the drop-down values.
- Multiple values can be selected if needed.
- When there are multiple values for a field, leaving the field blank is the same as saying "all".
- Transaction dates default to the current date but can be edited to the date range you want to work with.
- To find ALL of the Unapplied Credits in your system, leave all fields blank and clear the transaction dates.
- Click Submit to review the search results and optionally apply Unapplied Credits to fees.
Unapplied credits for families can also be found by going to the Transactions menu > Search. In the Special Search field, select All Credits w/Unapplied Amt Remaining. Payments/credits can be applied from the results page using the pencil icon, however, the fees can only be applied to one transaction at a time. Refer to Search Transactions for more details.
Apply the Credits
From the Apply Credits page, you will select which credits you want to apply and then choose the fees to apply them to.

- Use the Pencil icon to edit an individual credit.
- Delete an individual credit with the Trash Can icon.
- View any applied amounts using the Link icon.
- Apply all credits by selecting the checkbox in the Apply Credits column header, or use the checkbox in each row to select only the credits you want to apply.
- Click Apply Credits to open the Apply credits to unpaid fees window where you'll choose the fees you want to apply the credits to.
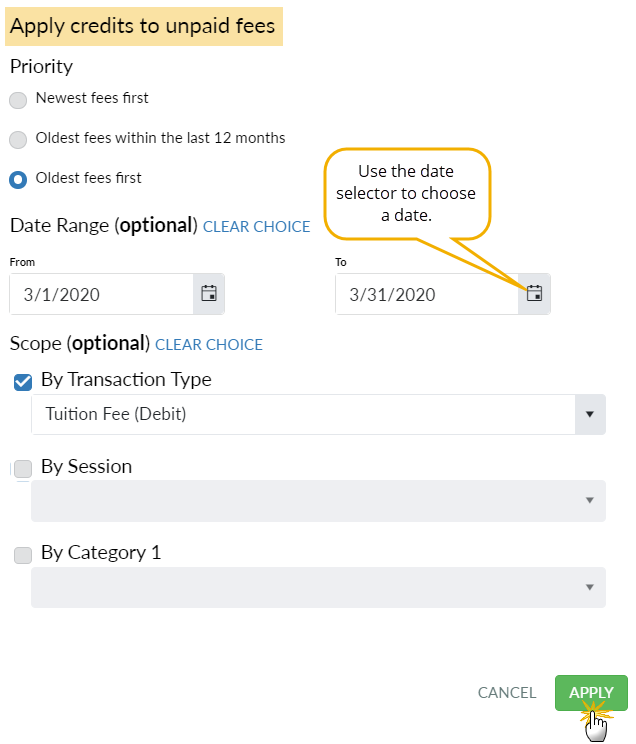
- Priority defaults to the setting selected in the Apply Payments To setting (Gear [icon] > Settings > General > Organization Defaults > Transactions Settings) but it can be changed here.
- When either Newest fees first or Oldest fees first is selected, you can optionally enter a date range.
- If the Priority is set to apply credits to Oldest fees within the last 12 months, the dates that reflect the last 12 months will autofill the date range fields and they will be disabled.
- Optionally, you can select specific fees based on their transaction details. Select the checkbox to choose fees by their Transaction Type, Session, and Category 1; you can use more than one.
When your selections are made, click Apply. A window will open to let you know that the process of applying the credits is underway. Depending on the number of credits being applied this may take several minutes. Stay on the page until the process is complete and you've received the confirmation that the credits were applied. Leaving this screen early may interrupt the linking process.
Confirmation Message
The confirmation gives a summary of the credits that were applied and alerts you if any credits were not applied. Use Search Again to return to the Search Credit Transactions page. If the same criteria are chosen, any credits that were not applied will be displayed. A credit will be skipped if there are no unpaid fees on the account. If the amount of the credit exceeds the amount of unpaid fees, the balance of the credit will remain unapplied.