Permissions control the ability of your Users to see certain data and take specific actions. Before moving forward review User Permissions for Certifications.
Jackrabbit understands that keeping staff certification records up to date plays an important role in your business. The Staff Certifications feature streamlines this process for you.
- Ensure students are protected by keeping staff certifications current.
- Maintain historical reporting; expired certifications are not overwritten and remain in the staff record.
- Monitor certification alerts from the Executive Dashboard.
The first step for Staff Certifications is to add new certification drop-down values.
Create and Manage Certification Drop-down Values
Add New Certification Drop-down Values
Determine which certifications are needed for your business and add the drop-down values. These values will display as options in the drop-down list when adding new certifications to a staff member (Staff record). There is no limit to the number of certification drop-downs you can add.
To add a certification drop-down value:
- Go to the Gear (icon) > Settings > General > Drop-down Lists (left menu) and choose Certifications (Staff section).
- Click +Add Row and add the Certification Name.
- Select Required (if applicable), and the Expiration Time Frame in months (up to 60 months/5 years).
Note: A Certification Name cannot be used more than once. You will be prompted to change the name.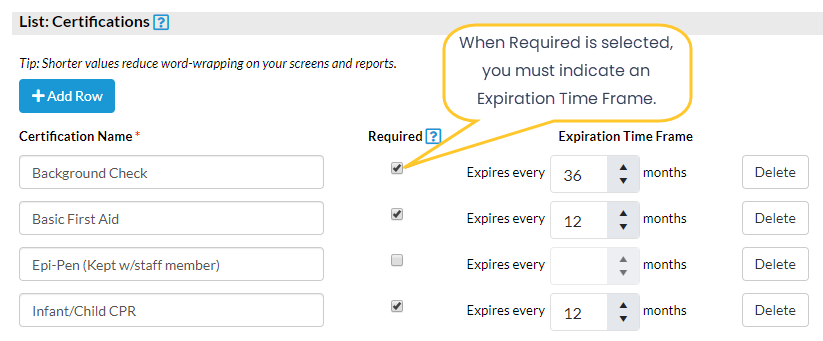
- Click Save Changes.
Edit a Certification Drop-down Value
There may be instances when you have to make changes to a certification requirement. For example, change an Expiration Time Frame from 12 months to 24 months.
- Go to the Gear (icon) > Settings > General > Drop-down Lists (left menu) and choose Certifications (Staff section). and update the certification as needed.
Note: These edits will change all existing certifications in staff records. Existing certifications' Name, Type (required or not), Status, and Expires On fields will be updated. - Click Save Changes when done.
Delete Certification Drop-down Value
Give careful consideration when deleting a Certification drop-down value.
- Go to the Gear (icon) > Settings > General > Drop-down Lists (left menu) and choose Certifications (Staff section).
- Click Delete.
- Click Save Changes when done.
IMPORTANT! Once removed, a deleted drop-down value will no longer be available in the system, and any history of the certification in your staff records will be deleted.
Work with Staff Certifications
There are a few different ways to access the certifications.
- Go to the Staff (menu) > Active Staff and select a staff member. Select the Certification tab. The staff member's certificates are listed.
- We recommend this preferred method: Go to the Staff (menu) > Certifications, all staff members are displayed in the grid. This allows you to review and work with all of your staff's certificates on a single page!
Use the link (top right) or action icons for the following:
- Manage Certifications - use the quick link to go to the Drop-down List Editor, where you can add or make changes to certification drop-down values. Changes made will update all existing certifications in all staff records.
- Adjust Columns - click Adjust columns > Squeeze grid
 to view the entire grid on the page.
to view the entire grid on the page. - Send Message - use the Send Message (icon)
 to generate email reminders to selected staff members when certifications are due. Note: To email all staff members, leave the checkboxes in the first column of the grid unselected.
to generate email reminders to selected staff members when certifications are due. Note: To email all staff members, leave the checkboxes in the first column of the grid unselected. - Refresh the data - click the Refresh Grid (icon)
 to refresh the data in the grid.
to refresh the data in the grid.
- Add New Certificate - click the Add New Certificate (icon)
 to open a New Certificate window and add a new individual certificate for a staff member.
to open a New Certificate window and add a new individual certificate for a staff member.
- Export data - leave all checkboxes in the 1st column unchecked and click the More (icon)
 to export the data in the grid to Excel.
to export the data in the grid to Excel.
Additional actions can be completed in the grid:
- Move and sort columns in the grid. Refer to Work with Reports - Grid Style for more details on how easy and flexible the grids are to work with.
- Edit or delete individual staff certificates from the Row Menu (icon)
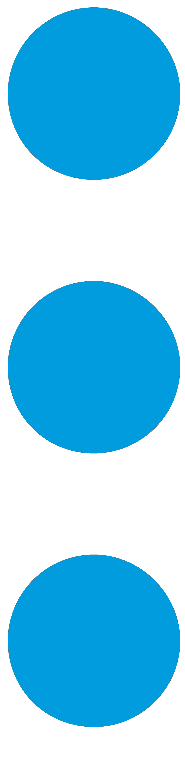 in the 2nd column.
in the 2nd column. - Edit an Incomplete certification for a staff member. Add the Certified On date to remove the Incomplete status.
- Click on a staff member's name to access their individual certifications (Staff record > Certifications tab).
Note: In the Notes column in the staff record: "Legacy Date= xxxxxxxxx" indicates certifications existing prior to December 2019 and have been migrated to the grid format. These certificates will display as Incomplete for required certificates under Cert Status because they need to be updated with a Certified On date.
The status of each certificate is listed in the Cert Status column:
| Cert Status | Description |
| Incomplete | A required certification with no Certified On/Expired On. |
| Current | Based on the Expires On date, this certification is up to date. |
| Due (30 days) | Based on the Expires On date, this certification will be overdue in the next 30 days. |
| Overdue | Based on the Expires On date, this certification is overdue and needs to be updated. |
| Expired | This certificate has been replaced by a newer version. |
When a staff member re-certifies, DO NOT delete or edit their outdated certificate, instead, add a new certificate with the new Certified On date; the status of the old certificate will show as Expired. This allows you to retain the history.
Executive Dashboard Certification Alerts
Certifications that are coming due in the next 30 days or are currently overdue are listed in the Alerts section on the Executive Dashboard. Click on the alert to go to the Staff Certifications page, where you can view certification details and send a reminder to staff members to update their certifications.

When a staff member re-certifies, DO NOT delete or edit their outdated certificate, instead, add a new certificate with the new Certified On date; the status of the old certificate will show as Expired. This allows you to retain the history.
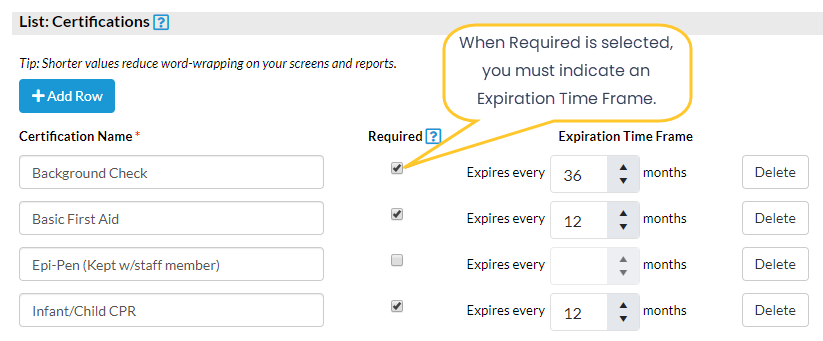

 to view the entire grid on the page.
to view the entire grid on the page. to refresh the data in the grid.
to refresh the data in the grid.