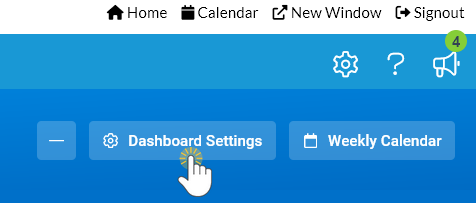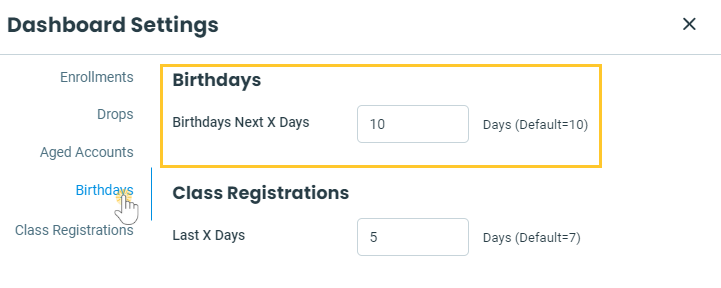The Alerts widget on the Executive Dashboard delivers timely notifications on vital information and provides convenient access to related reports at your fingertips.
- Stay ahead of the game with real-time alerts that enable you to respond quickly to changing situations.
- Delight customers by addressing their needs promptly with insights from the alerts.
- Anticipate and address potential problems before they escalate, thanks to early warnings provided by the alerts.
Widget Wisdom - Understand and Interact
There are sixteen alerts, split into two categories: actionable and informative. Actionable alerts are displayed by default.
- Actionable Alerts - You or your staff can clear actionable alerts by - you guessed it - taking action. For example, to resolve the Waitlists for Classes with Openings alert, click the alert to open the corresponding Waitlists with Openings report. From there, you can access the class record and enroll students from the waitlist, reducing the number of openings reflected in the alert.
- Informative Alerts - These alerts, such as 4+ Absences in the last 30 days, remain active and continually update to keep you in the loop rather than disappearing.
The Alerts widget offers various interactive components. Some provide a deeper dive into your data, while others enable customization of your Executive Dashboard display.

 |
Collapse or expand the widget. |
 |
To switch the display to show informative alerts while viewing actionable alerts, click the View Informative link. |
 |
Use the Move Widget icon to drag and drop the widget anywhere on your Executive Dashboard to customize your view. Your chosen layout will be retained each time you visit. |
 |
The alert filters can be used to switch between Critical Alerts (red = action needed) and No Alerts (green = no action needed). The numbers shown indicate how many actionable alerts require attention and how many do not. |
 |
By default, all actionable alerts are displayed. Each critical alert indicates the number of items that require attention, e.g., four classes that didn't have attendance taken through the Staff Portal. No alerts will always show zero.
Click on an alert to open the corresponding report. |
 |
When applying an alert filter (#4 above), use the View All or Reset options to change your display. |
 |
To switch the display to show actionable alerts while viewing informative alerts, click the View Actionable link. |
 |
All informative alerts. Each alert indicates the number of instances related to its subject, e.g., five scheduled tasks set to occur in the next 30 days.
Click on an alert to open the corresponding report. |
Expand each section to learn about the various alerts.
Actionable Alerts (8)
Waitlists for Classes With Openings
The Waistlists for Classes with Openings alert will display a green circle with a zero if there are currently no openings available for waitlisted students. When one or more openings are available in classes with waitlisted students, the alert with display a red circle and show the number of openings.
Click the Waitlists for Classes with Openings alert to open the Waitlists with Openings report. Users with the necessary permissions can access the Class record through a link in the report. From there, they can navigate to the Waitlist tab and enroll students into the class, thereby reducing the number of openings reflected in the alert.
The alert will return to a green circle with a zero when all openings have been filled.
 Click here to learn more about managing class waitlists
Click here to learn more about managing class waitlists
Incomplete Time Entries
If there are currently no time entries without an out-time, the Incomplete Time Entries alert will display a green circle showing zero. When there are one or more time entries without an out-time, the alert will display a red circle and show the number of incomplete time entries.
Click the Incomplete Time Entries alert to open the Incomplete Time Entries report. Users with the necessary permissions can then apply an out-time to the entries, thereby reducing the number of time entries without an out-time.
The alert will return to a green circle with a zero when all time entries have been completed.
 Click here to learn more about Incomplete Time Entries
Click here to learn more about Incomplete Time Entries
Classes Past End Date To Archive
This alert displays the number of classes that have passed their end date as a reminder to archive them.
When there are currently no classes with end dates in the past, the Classes Past End Date to Archive alert will display a green circle showing zero. When there are one or more classes that have ended, the alert will display a red circle and show the number of classes that can be archived.
Note: This alert does not include classes with no end date or classes with the current date as their end date.
Click the Classes Past End Date to Archive alert to open the Search Classes report filtered for classes that have ended. Users with the necessary permissions can use the link provided to go to the Class record and archive the class. Classes may also be archived in mass based on your selected criteria (Classes menu > Archive Classes).
The alert will return to a green circle with a zero when all classes past their end date have been archived.
Items at or below Re-Order Alert Qty
When there are no store items that need to be re-ordered, the Items at or below Re-Order Alert Qty alert will display a green circle showing zero. When there are one or more store items that need to be ordered, the alert will display a red circle and show the number of items with stock below the re-order quantity.
Click the Items at or below Re-Order Alert Qty alert to open the Re-Order Alert Quantity report listing the store items to order.
Once the orders for the items are received and a User with the necessary permissions has updated the item records so that the Qty on Hand field exceeds the Re-Order Alert Qty field, the alert will return to a green circle with a zero.
 Click here to learn more about working with store items
Click here to learn more about working with store items
Classes with Incomplete Staff Portal Attendance (yesterday)
This alert is regarding the previous day's classes (yesterday). Address attendance not completed by an instructor in the Staff Portal while it is still fresh in their minds!
If all classes from the previous day had complete attendance recorded through the Staff Portal, the alert for Classes with Incomplete Staff Portal Attendance (yesterday) will show a green circle with zero. When one or more classes need to have attendance completed for yesterday, the alert will display a red circle and show the number of classes that need attention.
Click the Classes with Incomplete Staff Portal Attendance (yesterday) alert link to view the Incomplete Time Entries page for the previous day. Users with the right permissions can use the Portal Msg link next to a class to create a Staff Portal login message to remind the instructor to complete attendance for the class. The instructor will see the message when they next log into their portal. If you are set up for text messaging in Jackrabbit, there will also be a link to text the instructor.
Note: If you are not using the Attendance feature and would like to remove this alert, go to the Staff menu > Staff Portal > Portal Settings > Features (section) and remove the check mark next to Attendance. Save Changes. Be advised that with this change, you will no longer be able to take attendance in the Staff Portal.
 Click here to learn more about taking attendance in the Staff Portal
Click here to learn more about taking attendance in the Staff Portal
Active Staff Certifications Due & Active Staff Certifications Overdue
These two alerts highlight active staff members who have certifications that are either overdue or coming due within 30 days.
If all staff members are current on their certifications, the alerts for Active Staff Certifications Due (30 Days) and Active Staff Certifications Overdue will show a green circle with zero. When one or more staff members need to update a certification, the alerts will display a red circle and show the number of certifications that need to be updated.
Click the Active Staff Certifications Due (30 Days) or Active Staff Certifications Overdue alert link to open the Staff Certifications page pre-filtered for those certifications that need attention.
Once all certifications are updated, the alerts will return to a green circle with a zero.
 Click here to learn more about working with Staff Certifications
Click here to learn more about working with Staff Certifications
Yardstik Process Alert
This alert notifies you when a staff member's screening process has progressed in the workflow.
If no screenings are in progress, the Yardstick Process alert will show a green circle with zero. If one or more screenings are in progress and have changed status, the alert will display a red circle and show the number of screenings that need attention.
Click the Yardstick Process alert to open the Active Staff page, where they can manage the screenings that are in progress.
 Click here to learn more about working with Yardstik
Click here to learn more about working with Yardstik
Informative Alerts (8)
2-3 Absences in last 14 days
To be included in this alert, students must have 2-3 absences in the same class in the last 14 days. However, when a User with the right permissions clicks the alert link, the resulting report will include all of that student's absences in the 14-day period.
Example:
If a student was absent once from Jazz and once from Acro within the last 14 days, they wouldn't be part of the alert. However, they would be included if the student had missed Jazz class twice during that period. Clicking the alert link will lead to a report showing all four of the student's absences.
The alert will display the count of students with 2-3 absences from the same class within 14 days in a gray circle.
If your organization tracks absences, the alert link will open the Absences-Makeups report.
If your organization tracks attendance, the alert will open the Student Attendance report.
4+ Absences in last 30 days
To be included in this alert, students must have 4+ absences in the same class in the last 30 days. However, when a User with the right permissions clicks the alert link, the resulting report will include all of that student's absences in the 30-day period.
Example:
If a student was absent twice from Jazz and twice from Acro within the last 30 days, they wouldn't be part of the alert. However, they would be included if the student had missed Jazz class four times during that period. Clicking the alert link will lead to a report showing all eight of the student's absences.
The alert will display the count of students with 4+ absences from the same class within 30 days in a gray circle.
If your organization tracks absences, the alert link will open the Absences-Makeups report.
If your organization tracks attendance, the alert will open the Student Attendance report.
Scheduled Trials
This alert highlights the number of trial enrollments that are scheduled in a gray circle.
Click the Scheduled Trials alert to open the Enroll History report criteria selection page, which is pre-filtered for Enrollment Type = Trial.
Scheduled Tasks next 30 days
This alert highlights, in a gray circle, the number of scheduled tasks that will be executed within the next 30 days.
Click the Scheduled Tasks next 30 days alert to open the Task Management page.
Birthdays (Active) next X days & Birthdays (Not Active) next X days
Recognizing a student's birthday not only adds a personalized touch but also strengthens your bond with them, ultimately enriching their overall experience. The Birthdays (Active) next X days and Birthdays (Not Active) next X days alerts are like friendly reminders, giving staff time to prepare and make birthday celebrations extra special. The alerts will display the number of birthdays occurring during the specified time frame in a gray circle.
The number of days (X) in this alert is customized in the Dashboard Settings on the Executive Dashboard.
- At the top right of the Executive Dashboard, click Dashboard Settings.
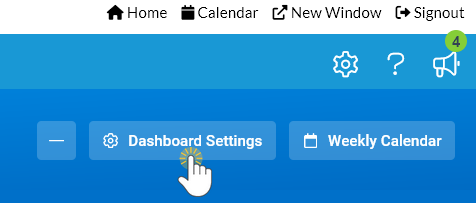
- On the left menu, select Birthdays to scroll to that section of the settings.
- Enter the number of days you want to watch for upcoming birthdays.
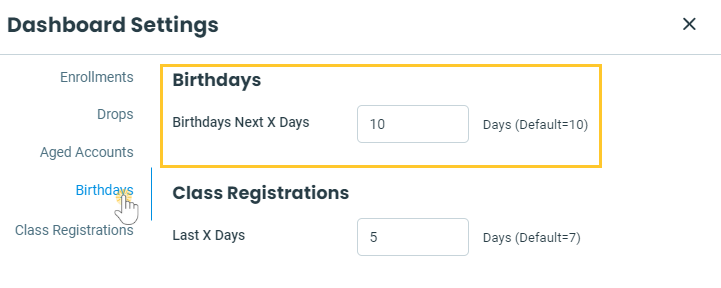
Scheduled Emails
The Scheduled Emails alert highlights the number of emails that are scheduled in a gray circle.
Click the Scheduled Emails alert to open the Scheduled Emails report, where they can preview, edit, or cancel emails that have been scheduled to be sent later.
 Click here to learn how to Schedule an Email to be Sent at a Later Time
Click here to learn how to Schedule an Email to be Sent at a Later Time
Substitutes next 30 days
This alert displays the number of records for substitution dates in the next 30 days that are marked Assign Later in a gray circle. This indicates that a substitute still needs to be found for the class and assigned on the Instructor tab of the Class record.
Click the Substitutes next 30 days alert to open the Substitutes report filtered for the next 30 days; this filter can be cleared to view all substitutes.
 Click here to learn more about the Substitutes feature
Click here to learn more about the Substitutes feature