What is automation? Simply put, automation uses technology to perform tasks efficiently and safely. Because automated tasks are performed without human intervention, they save time, eliminate the possibility of human error, and ensure accuracy and consistency.
With Jackrabbit, you can automate your tuition fee posting by scheduling the fees to post later. A fee posting task can be scheduled as a one-off or as a recurring task.
Create a Task - Schedule a Tuition Fee Posting
The automation of tuition fee posting starts with the Post Tuition Fees feature.
| 1 | Go to Transactions (menu) > Post Tuition Fees. |
| 2 | Choose Post Later in the Post Tuition Fees - Post Setting. Select the remaining criteria and settings that capture the fees you want to schedule to post at a later date. Learn more about the Post Tuition Fees criteria and settings. |
| 3 | Click one of these options:
|
| 4 | Review the fees that are set to post. Return to the Post Tuition Fees page to make any necessary changes. |
| 5 | Click Post Later to open the Schedule Tuition Fee Task window. |
| 6 | Complete the details for the task, then click Next. |
|
|
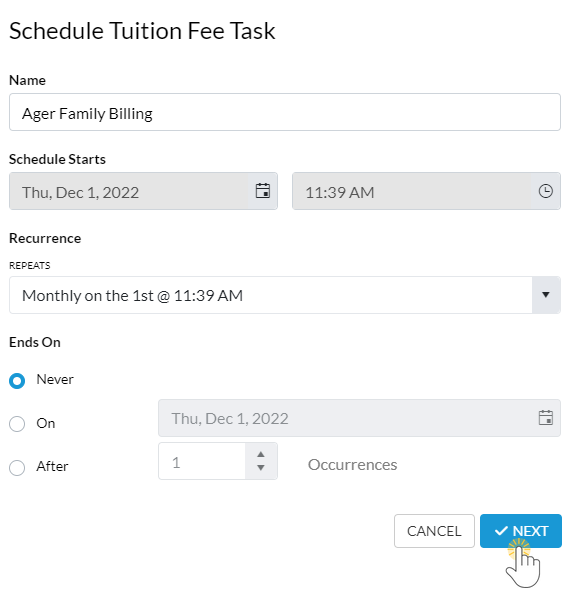
|
Name - Give the task a descriptive name. This name appears in the Task column of the Task Management page.
Schedule Starts - This date will default to the date and time chosen in the criteria settings. You can change the date here if you have a preferred start date and time. Recurrence - From the Repeats drop-down, select from:
Ends On - Define when the task should end. The task end date is inclusive and will run on the end date.
|
| 7 | Choose whether or not you want to send an email reminder to your organization's email address. If you want to send a reminder, specify the number of days in advance it should be sent. Click Save. A confirmation window lets you know your task has been created and displays the details. Click Close.
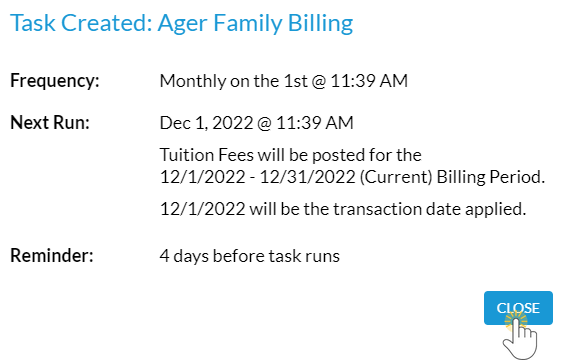 |
When you close the confirmation window, you are taken to the Task Management page, where you can view, edit, pause, or delete a scheduled task. Learn more about Automation Task Management.
