Every organization has policies, or waivers, families must agree to prior to attending classes or using their facility. We recommend you consult with your insurance carrier or legal counsel to determine if the policies you create cover your business needs and how often the policies need to be updated.
Depending on your organization, and the programs offered, you may need to create specific policies for classes, summer camps, travel leagues, team competitions, etc. in addition to default general policies.
Jackrabbit Policies are easy to set up and give you great flexibility!
- Create an unlimited number of policies and update them as needed.
- Policy Groups are created from individual policies and assigned to classes.
- New customers can agree to your policies when they register using the Online Registration form.
- Customers can be automatically prompted to reagree to the policies in the Parent Portal.
- The User Activity Report reflects User actions taken for both policies and policy groups.
These steps will help guide you through the process of creating and managing the legal policies for your organization.
| Step 1 - Create a New Policy |
The Policy tab is located under the Gear icon > Settings > Policies. On the Policy tab, you create and edit individual policies, add brief descriptions (optional), see if a policy has been assigned to a policy group, and review previous versions. Once individual policies are created, move to Step 2 to add Policies to Policy Groups. |
| Step 2 - Create a Policy Group |
The Policy Groups tab is located under the Gear icon > Settings > Policies > Policy Groups. On the Policy Groups (tab), you can create a policy group and use the row menu Optionally, you can select a basic or default policy group that customers need to agree to when there is no class enrollment. Proceed to Step 3 to assign the Policy Groups to classes. |
| Step 3 - Assign Policy Groups to Classes |
Once you have created individual policies and added them to a policy group, it's time to assign the group of policies to a class. Policy groups can be added to an individual class or multiple classes. For multiple classes, go to the Classes menu > All Classes, filter the classes as needed, and add the policy groups. Add a policy group to a single class using the Policies tab in the Class record. |
| Step 4 - Select Parent Portal Setting |
The Parent Portal setting is located under the Gear icon > Settings > Parent Portal > Settings (tab) > Class Enrollment Settings section. Check the box for Require policy agreement for each enrollment if you want parents to agree to your policies for all class enrollments. If not, leave the box unchecked and they will be prompted to agree to any policies related to a new enrollment or policies that have been updated from the last policy agreement date. |
We recommend you review and update your legal policies at least once a year! Parents will be prompted to reagree to any updated policies when they sign into the Parent Portal. Contact Jackrabbit Support if you need any help with your policies.
Policies & Policy Groups User Permissions
There is one User permission (Manage Policies) that defaults to off for all new Users. This allows full access to add and manage policies and policy groups.
The other User permission (View/Assign Policies) defaults to on; however, a User's actions are limited. When this permission is checked, a User can assign and/or remove policies to classes. However, they are unable to change and add new policies.
| Category | User Permission |
Description |
| Tools
|
Manage Policies |
Can view, add, edit, delete, and copy policies and policy groups; can assign/remove policy groups to classes. |
| View/Assign Policies |
The User is limited to viewing policies and policy groups and assigning/removing policy groups to classes. |
Policies in the Family Record
When students in a family are enrolled in classes, all the policies related to the family's classes are added to the Family record and are visible on the Policies tab.

Note: Inactive policies or policies that have been updated remain available for review. Click the Policy Agreement History button in the Family record.
A family only needs to agree to a policy once, even if the policy is assigned to multiple Policy Groups.
Policies and the Lead File
When a family is archived to the Lead File, their Policy Agreement History is retained (not viewable). If a family is restored from the Lead file, the agreement history is not restored to the Policies tab; the information can be found in the Family record > Misc tab.
Go to the Family record > Misc tab > View Registrations button, and the Registrations/Policy Agreements window will open. Click View to see the agreement details.
Frequently Asked Questions
Q. How do policy agreements in Jackrabbit comply with the Electronic Signatures in Global and National Commerce Act (E-Sign Act)?
A. Jackrabbit utilizes e-Signature and "clickwrap" agreement as a form of acceptance and consent. A clickwrap agreement requires a User to click a checkbox as a form of acceptance. Each time a user agrees to a policy, it is dated and time-stamped with the User's name. Users are automatically required to review and agree when a policy is updated. This adds a new date and time stamp, which creates a history for each family. Lastly, an e-Signature is required; this is an additional confirmation that the User has accepted the policy.
Q. Is there a quick way to find families that have NOT agreed to all the policy agreements?
A. Yes! Go to the Families menu > All Families and use the filter drawer (Open filters icon![]() ). Search for Policies, Agreements, Contracts & Messages > Policies: show families that have... Agreed to all active policies? and select No. This will list all the families in the grid that have not agreed to your policies.
). Search for Policies, Agreements, Contracts & Messages > Policies: show families that have... Agreed to all active policies? and select No. This will list all the families in the grid that have not agreed to your policies.
You can select additional filters to use for policy agreements.
Q. How can I prompt my customers to reagree to policies annually?
A. It's as easy as making an edit to a policy name or text! When you change a policy, customers are automatically prompted to reagree to that policy when they next log in to their Parent Portal. Consider putting the new 'term' for the policy in the name, e.g. Assumption of Risk 2022.
You also have the option to go to the Policies (tab) and Require Reagreement automatically in the Parent Portal.
Q. If a student is waitlisted for a class in the Parent Portal does the parent have to agree to the class policies?
A. Yes, the parent will be prompted to agree to the policies that are assigned to the class even if a student is placed on the waitlist.
A set of Default Policies is added to each Jackrabbit system when it is created; these include Assumption of Risk, Release of Liability, Medical Emergencies, and Payment Policy. They are created to help you get started and can be modified under the Gear icon > Settings > Policies > Policies tab at any time.
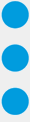 to edit and remove groups.
to edit and remove groups.