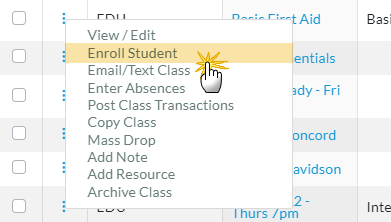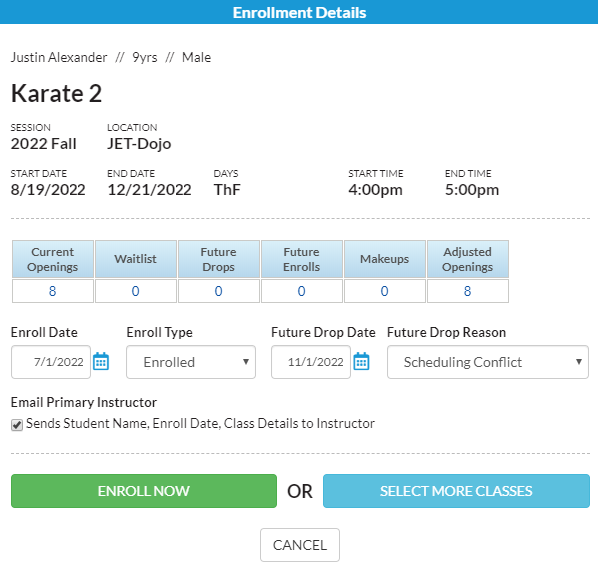There are many ways your office or front desk staff can enroll a student in Jackrabbit. This flexibility allows you to choose the most efficient workflow for you and your staff!
Enroll Links Throughout Jackrabbit
Click on any Enroll link to open an enrollment page.
| 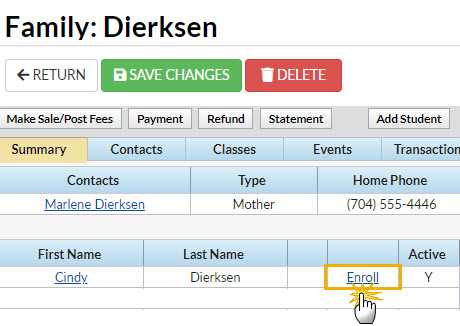 |
|
|
Enroll from a Calendar Link
Click Jackrabbit's Calendar link (upper right) to open a weekly calendar.
| 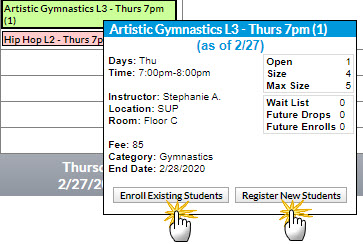 |
Use the Quick Registration Form to Enroll
The Quick Registration Form is accessible from two places in the Families (menu).
|  |
Open Enrollment Page in All Students/All Classes
An Enroll option is located under the Students (menu).
| 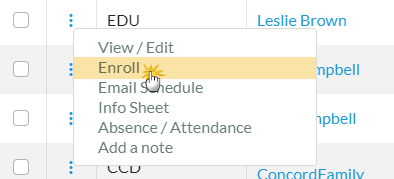 |
The Enroll Student option is located under the Classes (menu).
|
|
Enrollment Details Window
Depending on where you initiate student enrollment, the process will vary slightly. After you have searched for the class or the student, you will have a few options.
In the Enrollment Details window, you can:
- View additional class information (class name, session, location, start and end date, days of the week, start and end time, and openings).
- Adjust the Enroll Date if the student is enrolling for a future date. This is only available if your system allows future enrollments.
- Change the Enroll Type, e.g., if the student is enrolling as a trial.
- Add a Future Drop Date if you know the student will need to drop before the class end date.
- Select a Future Drop Reason if applicable.
- Click Enroll Now if you are ready to process enrollment for just one class or student.
- Click Select More Classes if you would like to enroll the student into more than one class at once.
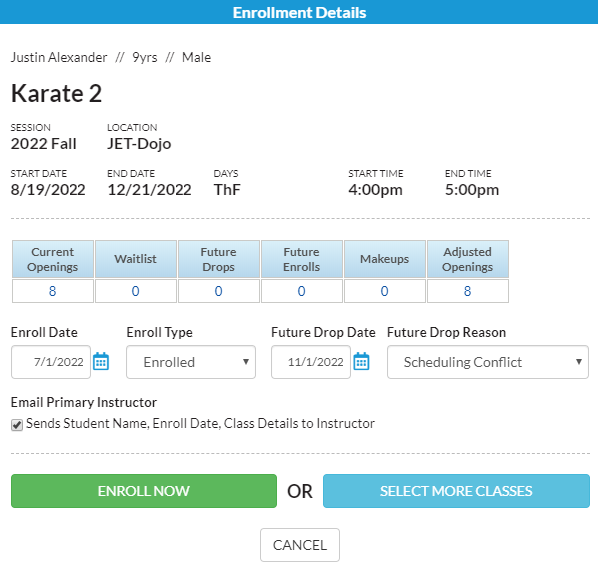
After completing class and student selection, you can finish the enrollment process with posting fees. See Post Tuition Fees During Enrollment in Jackrabbit for more details.
Frequently Asked Questions
Q. What are Adjusted Openings, and how are they calculated?
A. Adjusted openings are shown in the class search pages when enrolling or transferring students from within your system. They are displayed for informational purposes only. The number does not control if a student can enroll in a class.
The calculation of Adjusted Openings in a class takes into account the following:
- Class max size
- Currently enrolled students
- Future enrolls
- Future drops
- Makeups
- Waitlist
Adjusted openings = Class max size - Currently enrolled students (size) - Future enrolls + Future drops - Makeups - Waitlist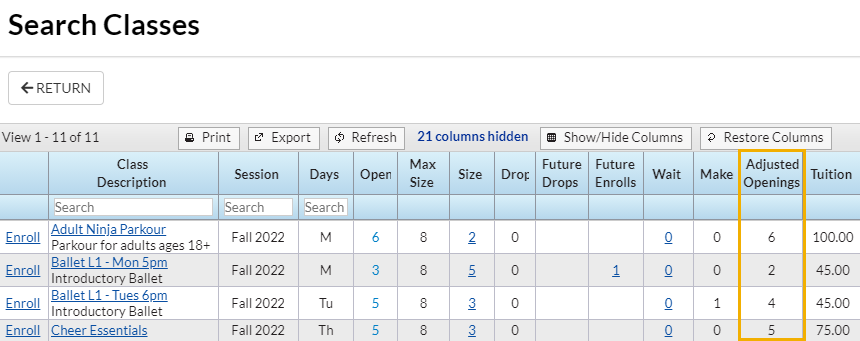
Each class in the above screenshot has one current opening. The calculations for the Adjusted Openings on each class are:
- Adult Ninja Parkour > 8 (Max Size) - 2 (Size) = 6 Adjusted Openings
- Ballet L1 - Mon 5pm > 8 (Max Size) - 5 (Size) - 1 (Future Enroll) = 2 Adjusted Openings
- Ballet L1 - Mon 6pm > 8 (Max Size) - 3 (Size) - 1 (Makeup) = 4 Adjusted Openings
- Cheer Essentials > 8 (Max Size) - 3 (Size) = 5 Adjusted Openings