The Staff record provides a centralized location to keep all information related to staff members. Each record has its own tabs, buttons, and links.
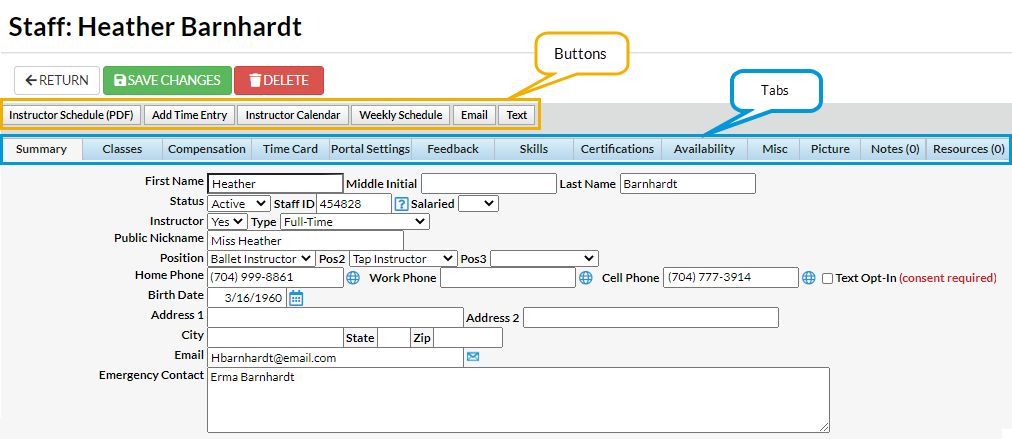
Staff Record Tabs
Summary Tab
This tab houses contact and general employment information for the staff member. The majority of the fields are self-explanatory, however, there are some fields (Staff ID, Salaried, Instructor, Type, Position, and Public Nickname) that impact how other areas of Jackrabbit function.
| Staff ID (optional) | If you currently use staff/employee IDs, these can be entered in Jackrabbit. The IDs will display in the Pay Rate report (Staff menu > Staff reports) and the Export to Payroll spreadsheet (Staff menu > Time Clock > Export to Payroll). |
| Salaried | Select No for hourly staff members. If a staff member is salaried (not hourly) and you will be using Express Payroll, ensure that you have the Salaried field set to Yes. This is only necessary if you will be using the Time Clock and Express Payroll for payroll processing. Salaried employees must be set up separately with Express Payroll, setting this field to Yes omits this staff person's data when the Email File to Express Payroll button, Edit/Export CSV File button, or the Export QuickBooks File button is selected (Staff menu > Time Clock > Export to Payroll). |
| Instructor | If a staff member is not an instructor assigned to classes (front desk or administration for example) set the Instructor field to No. This will:
If the staff member is an instructor, they can be assigned a Public Nickname which will display online instead of their first and last name. |
| Type | The Type field allows you to search and report on your staff members by their type of employment: Full-Time, Part-Time, Substitute, Independent Contractor, or Volunteer. The Type is displayed on the Active Staff (Staff menu) and is a criteria (filter) available in Search Staff (Staff menu). |
| Position (optional) | The Position field allows you to search and report on your staff members based on the type of work they do for you, for example, Coach, Office Staff, or Supervisor. Position drop-down list items are added using the Drop-down List Editor (Gear icon > Settings > General > Drop-down Lists). The Position is displayed on the Active Staff (Staff menu) and is a criteria available in Search Staff (Staff menu). |
| Public Nickname | Only available for staff members set as Instructor = Yes, the Public Nickname field gives you complete control over what information is shown about your instructors online when using Online Integration in Jackrabbit. The Public Nickname field is what will display to identify your instructors:
When you add a new staff member and create their Staff record, the Public Nickname field is automatically populated with the instructor's first and last name. The default can be left as is to display the instructor's full name, or it can be changed to whatever you prefer (100 character limit), for example, Coach John instead of John Linton. If you set the new staff member to Instructor = No, the Public Nickname field is hidden. |
To keep from showing any information for a particular instructor, delete everything from their Public Nickname field and save the changes.
Classes Tab
The Classes tab provides a listing of the staff member's active and future classes. Use the View Class History button to view the staff member's previous classes.

Compensation Tab
This tab offers an area to enter multiple pay rates. Use the Add Pay Rate button to add each pay rate. Rates can be filtered using the Filter By drop-down. See the Staff Portal Time Clock topic for full details on pay rates and the Compensation tab.
Because this tab houses confidential information, there are User Permissions that can be used to restrict a user's access to it. Located in the Staff section of permissions, the "Compensation tab" or the "Compensation tab when User ID is linked to Staff" permissions can be used to lock down this sensitive information. See Set/Edit Jackrabbit User ID Permissions to learn more.
Use the Start Date located in the Compensation Tab to record the hire date for the staff member.
Time Card Tab
Used in conjunction with the Time Clock, all time entries for a staff person display on this tab. See the Staff Portal Time Clock topic for full details on Jackrabbit's Time Clock feature.
A User's access to this tab can be restricted with the "Time Card and Portal Settings tab" User ID permission in the Staff section. See Set/Edit Jackrabbit User ID Permissions.
Portal Settings Tab
Used in conjunction with the Staff Portal, all settings controlling what the staff person is able to see and do in their portal are located on this tab. See Staff Portal Settings for full details.
A User's access to this tab can be restricted with the "Time Card and Portal Settings tab" User ID permission in the Staff section. See Set/Edit Jackrabbit User ID Permissions.
Feedback Tab
Notes regarding your staff performance, such as feedback from their students, can be entered on this tab. Be sure to Save Changes after adding feedback. Use the More link to display the entire Staff Feedback field.
A User's access to this tab can be restricted with the "Feedback tab" User ID permission in the Staff section. See Set/Edit Jackrabbit User ID Permissions.
Skills Tab
The Skills tab can be used to indicate which skill/instrument an instructor can teach. Use the Add Skill button to add a Skill.
Certifications Tab
Add certifications achieved along with dates earned. See Staff Certifications for details.
Availability Tab
Add a staff member's standard hours and exceptions here. See Staff Availability for more information.
A User's access to this tab can be restricted with the "Availability tab" User ID permission in the Staff section
Misc Tab
Add miscellaneous Notes and Background information related to the staff member here.
Click the View Sent Emails button to open an Email History window where you can see all emails sent from within Jackrabbit to the staff member for the last 365 days.
Picture Tab
Staff pictures can be added to this tab. Use the Pencil icon to browse for the image you want to upload. The image will be automatically resized and centered.
Notes Tab
Add, edit, or delete notes for a staff member here. Search notes, filter the notes by tags, and sort the notes by the date created or by the date modified. Learn more about Notes in Jackrabbit.
Resources Tab
Upload files and add hyperlinks (URLs) to the staff member's record. Store up to 15MB of data. Learn more about Resources in Jackrabbit.
Staff Record Buttons
Instructor Schedule Button
The Instructor Schedule button will open a page where you can use search criteria and display settings to create a schedule for the instructor. The schedule is offered in several formats including export to Excel and PDF.
Add Time Entry Button
See Staff Portal: Time Clock topic for details.
Instructor Calendar Button
Use the Instructor Calendar button to display the Instructor's Classic Monthly Class Calendar. The calendar provides links to the Class records.
Weekly Schedule Button
The Weekly Schedule button opens the Activity Calendar filtered for the staff person. Links are provided for easy access to activity records.
Email Button
The Email button will open the Email editor where you can create and send an email to the staff member.
Text Button
If you have texting enabled, the Text button will open the editor where you can compose and send a text message to the staff member.
