The Quick Registration Form is used by a Jackrabbit User to add a new family and enroll students in the family at the same time.
The Quick Registration Form follows the settings selected for your Online Registration Form. See our Help section Customize your Online Registration Form for more details.
Access the Quick Registration Form
You can access the Quick Registration Form from the Families (menu):
- Families (menu) > Quick Registration
- Families (menu) > All Families and click the Add New Family (icon)
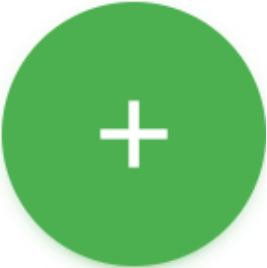 . Click the Use Quick Registration Form (button) in the Add Family window.
. Click the Use Quick Registration Form (button) in the Add Family window.
Add a Family in the Quick Registration Form
Complete as much of the Family Information section as possible. This will eliminate the need to add more details to the Family record at a later date. There are some required fields designated with an asterisk (*).
Add Students and Enroll through Quick Registration
You can add up to 5 students in the Student Information section. Enter as much of the information as possible into the form. This will avoid additional work later on.
Use the Search button to search classes. Office staff can select up to 5 classes per student during the Quick Registration process. Additional classes can be added as needed after registration is complete.

The options for enrolling during Quick Registration vary:
- If Allow Trial Enrollment is set to Yes on the selected class' Summary tab, you'll have the option of indicating whether or not the student is a Trial Enroll.
- If Allow Future Enrollments is set to Yes under the Gear (icon) > Settings > General > Organization Defaults (left menu) > Class Settings, you'll see an option to adjust the Enroll Date and add a Future Drop Date.
- If Send Enrollment Email to Instructors is set to Yes under the Gear (icon) > Settings > General > Organization Defaults (left menu) > Class Settings, you can clear the Email Instructor checkbox when you don't want instructors to receive an email. See our Help article, Organization Default Settings - Class Settings, for more information.
Continue adding information and enrolling students in classes using the additional Student Information fields.
Enter Payment Information & Post Fees
In the Credit Card Verification section, enter the Credit Card or eCheck/Bank Draft information to be used for payment.
After all required information is entered, click Submit Registration Information. The Post Enrollment Fees window opens, and you have the option to post all fees immediately, check the classes to post fees for, add Registration Fees, and add Additional Fees.
Once all the fees are selected or added, select one of the buttons to complete the enrollment:
- Post Selected Fees Now
- Post Selected Fees & Pay Now
- Skip this... I'll Post Fees Another Time.
The family is added to your system, and any students with classes selected have been enrolled accordingly.
Policy Agreements cannot be accepted using the Quick Registration Form! To adhere to the Electronic Signature Act of 2000, a parent must log in to the Parent Portal to provide an E-Signature for company policies.
