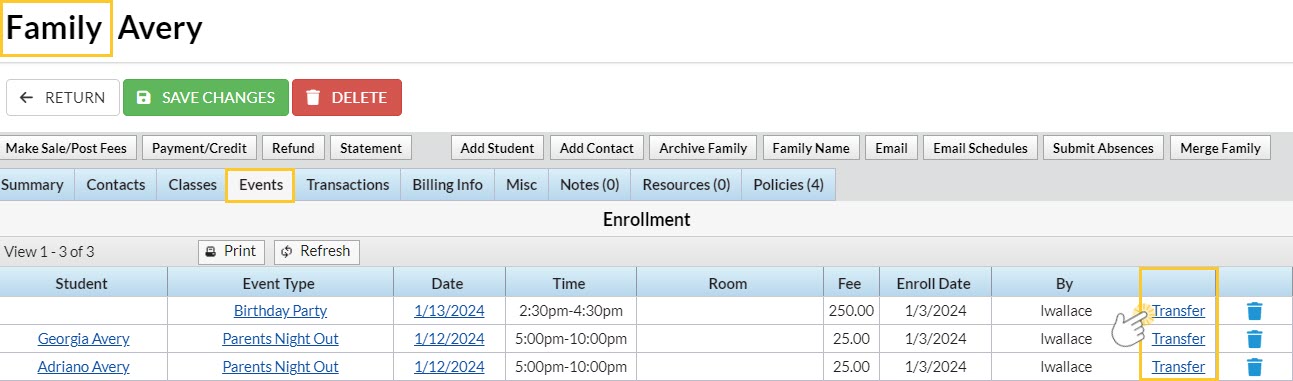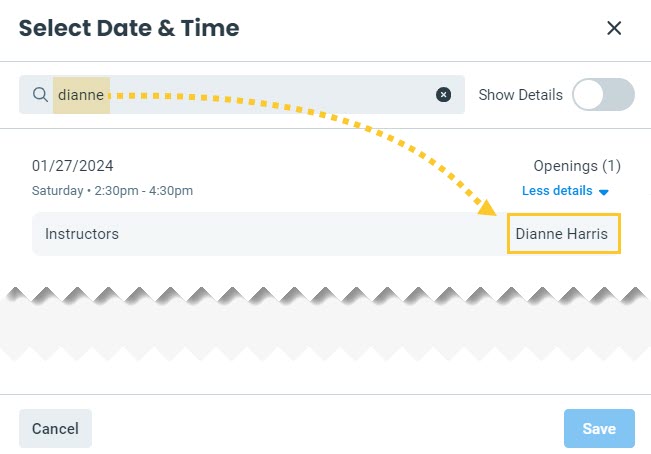Enroll an Existing Customer in an Event Date/Time
Follow the steps below to enroll an existing customer (family or student) in an event.
- Go to the Events menu > Calendar.
- Locate the appropriate date and time and click the Event Name.
- Select Enroll Existing Family or Enroll Existing Student to enroll a family or student who already exists in your Jackrabbit system.
- Click the Search link in the Event Enroll pop-up box to locate the family or student's existing record.
- Once a student or family name has been selected, the name will appear in the Event Enroll window.
- Click Enroll and OK to confirm.
Instructors for Events do not automatically receive an email enrollment notification. Event enrollments can be viewed on the My Schedule tab in the Staff Portal (see View Events Schedule). In addition, the instructor's email address can be added to the Notification Email(s) on the Event Type > Summary tab.
Register and Enroll a New Customer in an Event Date/Time
Follow the steps here to register and enroll a new customer (family or student) in an event.
- Go to the Events menu > Calendar.
- Locate the appropriate date and time and click the Event Name.
- Select Quick Registration to register the new family.
- Complete the fields on the Registration Form for this family or student. Note: The Registration form will allow students to be enrolled only if the event is set to allow for Student Enrollment. See Add an Event for details on the difference between student-based and family-based event enrollment.
- Click Submit Registration.
Transfer a Student/Family Between Event Type Dates
Occasionally, you may have the need to move a student or family's event registration from one date to another. Jackrabbit makes it easy to transfer an enrollment between dates within the same Event Type.
Follow this process to avoid having to delete the event enrollment and recreate it in the new date/time.
- Go to the Family or Student record (depending on the enrollment) and select the Events tab.
- Select the Transfer link to open the Transfer Student modal.
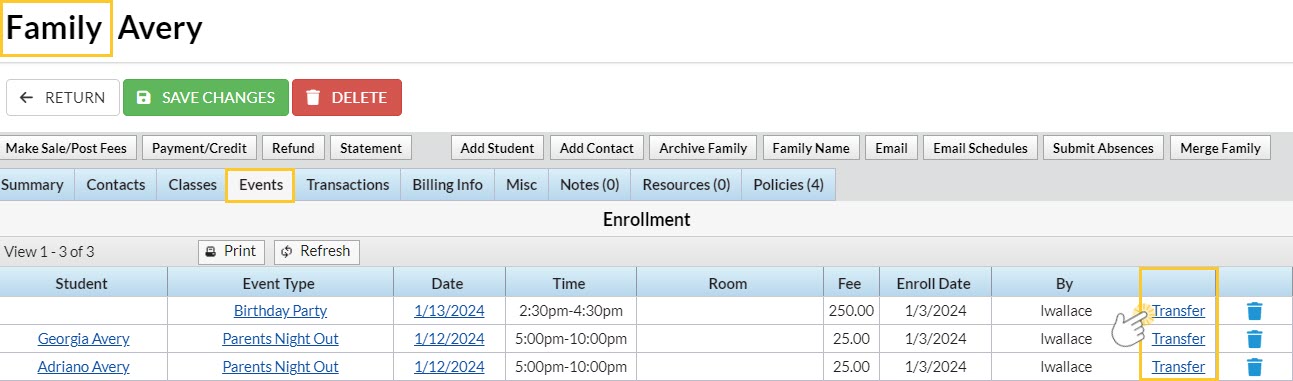
- Click Select Date & Time to open a window to search for and select the Event Date/Time to transfer the enrollment to. The only Event Dates/Times that will appear are events that have an Open status. Use Show Details to see the instructor for an Event Date/Time. Click Save.
TIP: The search field will look for events that contain your search term, e.g., a specific instructor or a specific time of day.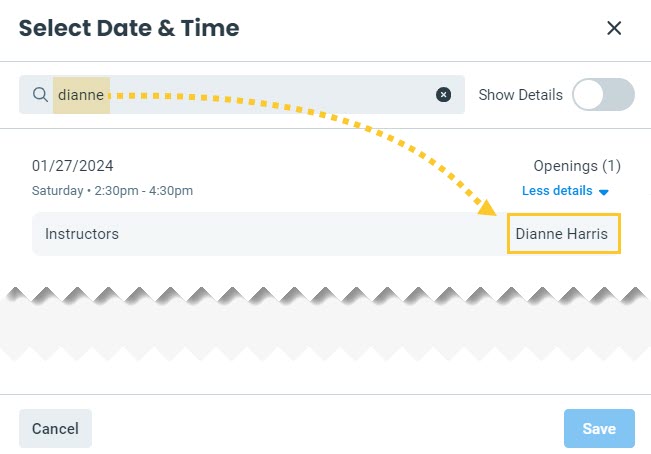
- The Transfer Family/Student window will display the Event Date/Time you've selected in the Transfer To section. Confirm your selection and click Transfer. The event enrollment, along with answers to any questions recorded during the original event enrollment, are transferred to the new date/time.