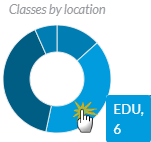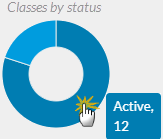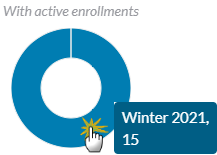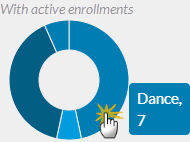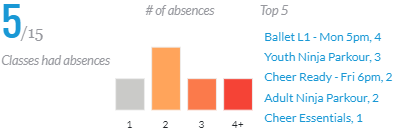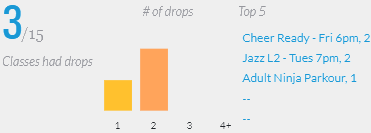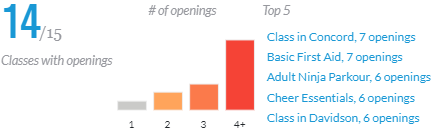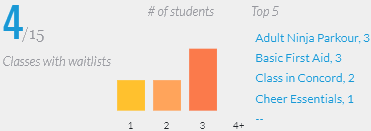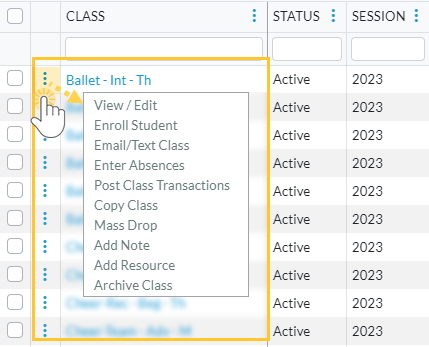Permissions control your Users' ability to see certain data and take specific actions. Before proceeding, review User Permissions for All Classes.
All Classes, located under the Classes menu, generates a list of all active and inactive classes in the All Classes grid. From here, you can access all your class data.
- View optional data visuals for key information at a glance with interactive charts.
- Drill down to specific classes using filters organized in a slide-out filter drawer.
- View classes in a filtered calendar (daily, weekly, or room view) and enroll students.
- Save your favorite view (filters, selected columns, etc.) as your default view.
- Display a list of classes in a powerful grid: you can group, sort, and customize the information.
- Take Action - add/copy classes, enroll students in classes, send messages, archive classes, and apply mass actions to multiple classes.
Sample All Classes Grid

- Breadcrumbs display the currently selected filters (from the Open Filters icon).
- Interactive Data Visuals provide class information at a glance.
- Icons: Open filters (filter drawer), Save as favorite, Favorites, Hide/Show Data Visuals.
- Horizontal Scroll Bar - scroll to view more Data Visuals.
- Icons: Adjust columns, Send a Message, Filtered Calendar, Refresh Grid, Add New Class, More actions (drops down a menu).
- Column Search - enter a term in the search field for each column to locate specific records. For e.g., enter 2023 in the Session Column Search field to find all classes with that Session value.
- Use the Time Selectors to search for classes that start or end during a specified time. For e.g., search for classes that start between 3:00 pm - 5:00 pm or classes that end after a specific time (enter a From date and leave the To field blank).
- Row Menu - use the row menu to perform an action for a single class.
Click the Adjust columns icon (see #5 above) to squeeze the grid columns closer together. You will be able to see all the columns in the grid.
icon (see #5 above) to squeeze the grid columns closer together. You will be able to see all the columns in the grid.
Data Visuals - Key Information at a Glance
Data visuals (charts) are interactive and provide a quick view of key information about your classes. The elements included in the data visuals are predefined by Jackrabbit.
The All Classes data visuals are interactive and can be hidden. Use the Hide/Show Data visuals ![]() icon to toggle back and forth.
icon to toggle back and forth.
Use Filters to Search for Specific Classes
Select the Filter icon to open the Filter Drawer, which houses various criteria to help you drill down to specific classes, for example, to list all classes that have openings for enrollment. You can select multiple filters to narrow the results down further.
Alternatively, you can click on a Data visual to filter the data in the grid.
- Once filters are selected and applied, they will appear in the breadcrumbs. Use the red x next to a filter in the breadcrumbs to clear it and refresh the displayed classes.
- Filters are grouped and organized into sections for ease of use and pull information from the Class record on the various tabs.
- Use the arrow to expand a section to see the filters within, or use the Expand All/Collapse All option at the top of the Filter Drawer.
- Search for a filter by entering a keyword in the search box at the top of the Filter Drawer. For example, enter "enrollment" to quickly locate and select from the Enrollment Details group of filters. Select the filter and click on any field to see a drop-down list to make additional selections. Choose as many filters as needed.
- Select date fields by clicking on the calendar icon or manually enter dates.
Save your Favorite Filtered Grid Views
Save time and effort each time you open a grid page to view your data! After you have applied filters or clicked on a data visual, set the grid column widths, and you can save the filtered data as a Favorite.
Saved favorites can be set as a default view and shared with other Jackrabbit Users in your organization. There is no limit to the number of filtered grid views you can save.
|
Save a Favorite |
Once filters are selected, it's simple to save your favorite views:
|
| Open a Favorite |
Load or open a saved favorite:
If you opened a saved favorite grid view and would like to make it your default view, resave it as a favorite and toggle the Make this your default view? to the right. Click Save. |
| Delete a Favorite |
If you created a Favorite, you will be able to delete it:
|
Contact Jackrabbit Support if you want to delete a Favorite filtered view created by another User.
View the Classic Class Calendar and Enroll Students
View your classic class calendar in daily, weekly, and room views. Use the calendar to enroll an existing student or register a new student.
- Go to the Classes menu > All Classes, filter as needed, or select a data visual to populate classes in the grid.
- Click the Filtered Calendar icon
 and choose how you'd like to view your filtered classes (daily, weekly, room). The calendar defaults to the current day for daily and room views and to the current week in the weekly view.
and choose how you'd like to view your filtered classes (daily, weekly, room). The calendar defaults to the current day for daily and room views and to the current week in the weekly view.
- The Classic Daily Class Calendar displays a single date's class schedule.
- The Classic Weekly Class Calendar opens a calendar view of your classes by the week.
- The Classic Room View Class Calendar displays a single date's class schedule by room.
- Click on a class in a calendar to open the class information, see the enrolled students, and enroll an existing student or register a new student.
The filtered calendar has checkboxes to Show Students on Hover and Show Full Classes (the latter defaults to checked).
Work with the Information in the Grid (Table)
Jackrabbit grids, located throughout the system, are very powerful and allow you to group and sort your data to customize the way your results are displayed. Each grid has core features, such as grouping data by dragging a column to the grouping bar. Row menus and column menus offer different options depending on the grid.
To learn more about working in our grids, visit our Help article, Work with Reports - Grid Style, where you'll pick up lots of tricks and tidbits like this one:
Take Action for a Single Class
Use the Row Menu (icon)![]() to edit that row and access options for working with an individual class. Click on the icon and a new browser tab or pop-up window will open depending on the action you select.
to edit that row and access options for working with an individual class. Click on the icon and a new browser tab or pop-up window will open depending on the action you select.
Click directly on the row menu![]() for the class you want to work with; do not use the checkbox in the 1st column. When any checkboxes (for use with mass actions) are selected in the 1st column, the row menus are deactivated and won't display.
for the class you want to work with; do not use the checkbox in the 1st column. When any checkboxes (for use with mass actions) are selected in the 1st column, the row menus are deactivated and won't display.
- View/Edit - opens the Class record
- Enroll Student - opens the Find students page to locate students to enroll in the selected class
- Email/Text Class - opens the Email/Text Class page
- Enter Absences - opens the Enter Absences page for the class
- Post Class Transactions - opens the Post Class Transactions page
- Copy Class - opens a window to copy the selected class
- Mass Drop - opens a window to mass drop all the students in the selected class
- Add Note - opens the Add a note pop-up window
- Add Resource - opens the Add a Resource pop-up window
- Archive Class - opens a window to archive the class
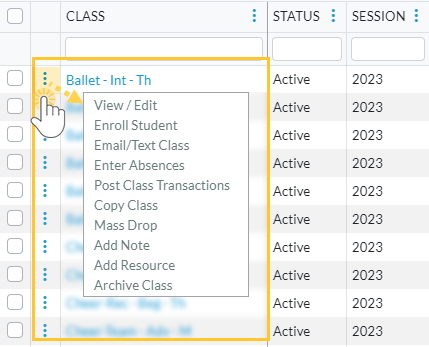
Take Action for Multiple Classes (Mass Actions)
Choose one of these options to select classes in the grid and perform a mass action:
- Select all classes - leave all checkboxes in the first column clear and all classes in the grid selected across all pages. You will be able to Send a Message (email, text, or push notification), Add a New Class, and perform all the mass actions in the drop-down list, including Print and Export to Excel.
- Select one or more classes - select the checkboxes for individual classes in the first column to Send a Message and to perform mass updates to the selected classes.
- Current classes displayed on the page (max. 250/page) - select the checkbox in the first column header.

|
|
Send a Message - Choose to send an email, push notification, or text message to chosen recipients in the selected records, e.g., Primary Contacts only or Primary, Billing, and Other Contacts.
|
|
|
Add Absences - Opens an Add Absences window where you can create absences for multiple classes at once. Refer to Enter Student Absences from the All Classes Grid for more information. Note: This option is hidden when your Jackrabbit system is set to track attendance. |
|
Add Note - Opens an Add a note window. Create the note, add a Title, compose the contents of the note for the selected classes, include tags (if needed), and click Add. A new note is added to the class records selected. To modify notes you have to open the individual class record to make an edit or delete. Refer to Notes in Jackrabbit for more information about notes. | |
|
Add Policy Groups - Opens the Add Policy Groups window. Click in the Begin typing... field and select from the list to add Policy Groups to the selected classes. Refer to Legal Policies & Policy Groups for more information. | |
|
Add Resource - Opens the Add a Resource window. Enter the Name of the resource, define the Audience, choose the Resource location (upload or select a link to the resource), and click Add. This will add a resource to the class records selected in the grid. To modify an added resource you have to open the individual class record to make an edit or delete. Refer to Resources in Jackrabbit for more information. | |
|
Remove Policy Groups - Opens the Remove all policy groups window for the selected classes. | |
|
Mass Drop - Opens a Mass Drop Students window. Complete the details in the window, select a Reason from the drop-down list*, add a Note (if applicable), and click Drop. This will drop the students from the selected classes. *Note: To create the drop-down list, go to the Gear icon > Settings > Users & Permissions > Drop-down Lists (left menu) > Student (left menu) > Drop Reason. | |
|
Mass Edit - Opens the Edit Classes page. Use the top row to make global changes to the selected classes in the grid or edit individual classes as needed on the page. Click Save Changes. | |
|
Export to Excel - Downloads an Excel file of all the filtered information in the grid to your computer. It is only available when the checkboxes remain unselected in the first column, and all classes in the grid will be included. | |
|
Print - Opens a print window to print the class information shown in the grid (max. 250 items/page) or save it as a file for future use. The print option is only available when the checkboxes remain unselected in the first column. |
Frequently Asked Questions
Q. How can I search for classes with openings?
A. Go to the Classes (menu) > All Classes and use the top scrollbar to scroll over to the Classes with Openings data visual. Click the large blue number (that's the number of classes with openings) and all classes with openings will display in the grid.
The Send Message icon![]() can be used to send emails, text messages, and push notifications (through the Jackrabbit Plus mobile app) to a single class or to multiple classes.
can be used to send emails, text messages, and push notifications (through the Jackrabbit Plus mobile app) to a single class or to multiple classes.