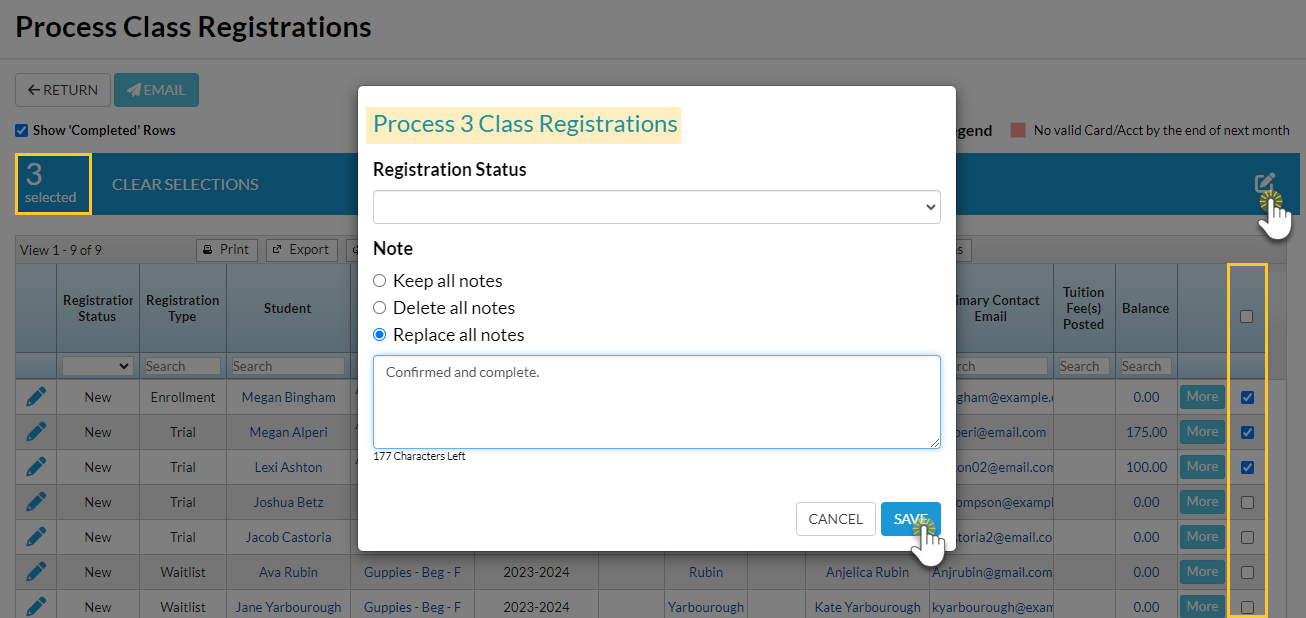The Process Class Registrations report allows you to review all registrations and class enrollments including those coming in through Online Registration, from the Parent Portal, and those done from within Jackrabbit. Additions to waitlists are also displayed.
- Streamline registration workflow and improve efficiency.
- Review pertinent information and process registrations and class enrollments from a centralized location.
- Identify families who did not have fees posted with their registration or class enrollment.
- Find Parent Portal enrollments and post fees accordingly.
Note: The date range for this report is limited to 60 days.
Access the Process Class Registrations Report
Jackrabbit Users with the Process Registrations permission (in the Reports category of User ID Permissions) can access the Process Class Registrations report from either the Executive Dashboard or the Students menu.
Access the Report From the Executive Dashboard
In the Key Metrics section of the Executive Dashboard, click the Class Registrations to be processed metric to open the Process Registrations report. The report will be filtered to include the number of days you define with the Last X Days Dashboard Setting. Refer to Key Metrics on the Executive Dashboard for more details on Settings.

Access the Report From the Students Menu
Go to the Students menu > Student Reports > Process Class Registrations Report to access the Process Class Registrations report. Use search criteria to narrow down your results to a very specific group of registrations, class enrollments (including trials), or waitlist additions. Note: This report does not include Event enrollments.

Report Results
Review the results, and you can use the checkbox in the last column select multiple rows and email and/or process registrations.
- Select the top checkbox in the last column to select all, or select checkboxes for individual rows, and use the Email button to generate a confirmation email to those families.
- Use Show/Hide Columns to select which columns of information you want to be displayed. In this example, 25 columns are hidden.
- The Registration Source column indicates where the registration request originated from.
- The More button opens a window with additional Family Information.

Process New Class Registrations
The Registration Status column indicates the status of each registration or enrollment. All statuses default to New when the registration/enrollment is created. Use the In Progress status to indicate that work has been started on that registration/enrollment. Click the Pencil (icon)![]() to edit and process new enrollments.
to edit and process new enrollments.
Registrations/enrollments are automatically changed to Complete if a student is dropped or transferred out of the class. You can change the status from either New or In Progress to Complete when you have finished working with a row.
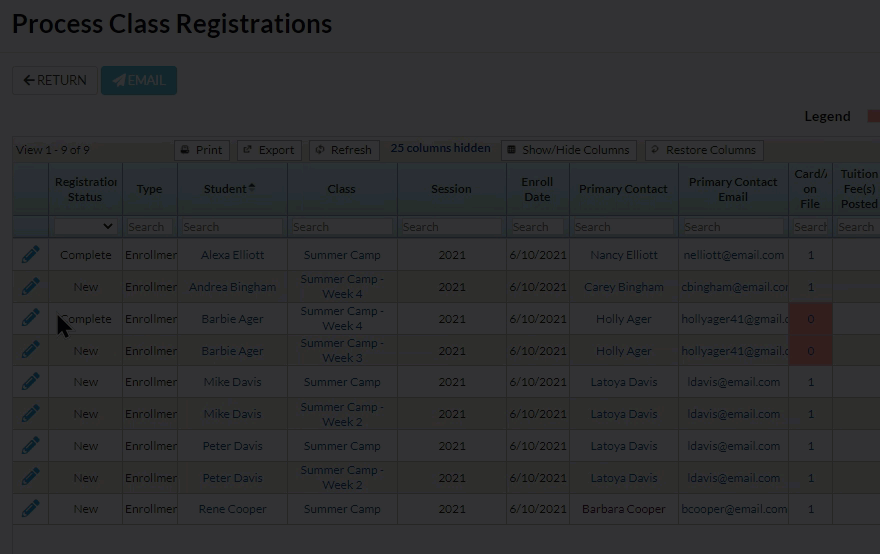
- Internal Notes are automatically populated when a student is dropped from a class or when a student is enrolled from a waitlist. When you edit a row, you have the option of adding a note which will display in the Internal Notes column.
- Process multiple class registrations at one time! Use the checkbox column on the right to select the registrations/enrollments you want to update and then click the Edit icon to change the status of each row and optionally keep, delete, or replace all Internal Notes for those registrations.
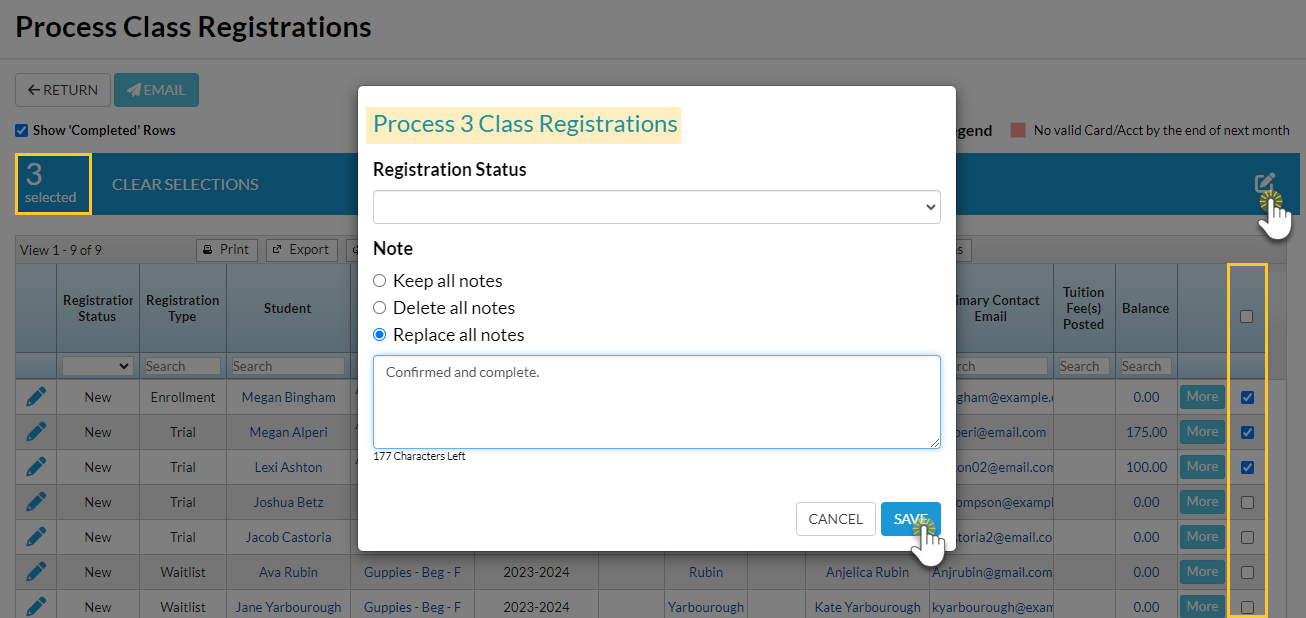
- The Type column provides details about the type of each enrollment or registration (Waitlist, Enrollment, Registration, Trial).
- Comments that a parent makes during Online Registration or during Parent Portal enrollment will be displayed in the Comments column.
- The New Family as of column identifies families that are new to your facility. This makes it quick and easy to send those families a welcome email!
- The Card/Acct on File column lets you know which families have ePayment information on file and alerts you to those whose payment information is expiring soon.
- Select the More button to view additional information for the family.
- Use the links throughout the report for quick access to related records.