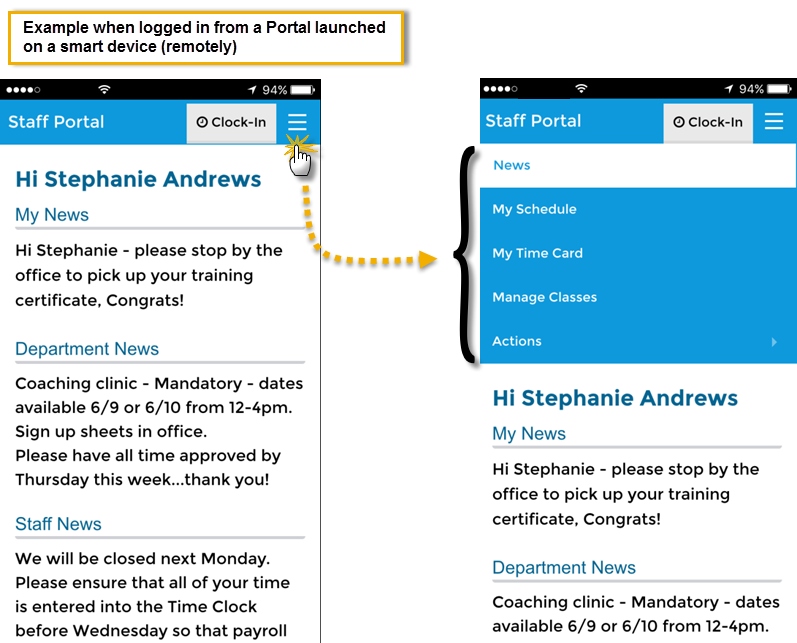You can allow your staff to launch the Staff Portal remotely (through a URL as opposed to from within your system) and enable access to any of the features. This could be on your premises with an iPad on the gym floor or from a home computer through a link on your website. The Staff Portal is mobile-friendly, making data entry on smart devices easy!
When the Staff Portal is launched remotely, staff are automatically able to:
- See all News (My News, Department News, and Staff News)
- View and print their schedule of classes and events
- View details of their classes (no information on enrolled students or contact information)
- Email the contacts of enrolled students (if their individual Staff Portal Settings allow them to send emails)
To allow staff to go beyond that and update information (enter time, take attendance, update skills) when the Portal has been launched remotely, you must change your Staff Portal Settings:
- Go to Staff (menu) > Staff Portal and select Portal Settings.
- Set Allow Remote (feature name) to Yes for the feature you want your staff to be able to update remotely (the default is No) in the Features section,
- Click Save Changes.
Using the link (in the blue box) below, you can add access to the Staff Portal launch page on your website or simply email your staff the link to bookmark.
If you are using a website editor that simply asks you for the "hyperlink" or "website URL" or "website address" to link to, then highlight your desired text or image and use the code in the blue box as the link. If prompted, also choose "link to other webpage" and "open in new window":
https://app.jackrabbitclass.com/jr3.0/TimeClock/StaffLogin?orgId=XXXXXX |
If you are using a traditional hard-coded web editor, use the HTML code in the yellow box. This example uses the text Staff Portal Login as the text to display for the link, but you may change it to any text phrase or image that you prefer by replacing that section in the code below:`
<a href="https://app.jackrabbitclass.com/jr3.0/TimeClock/StaffLogin?orgId=XXXXXX" target="_blank">Staff Portal Login</a> |
Remember to substitute YOUR ORG ID in place of the XXXXXX! Find your Organization ID under the Gear (icon) > Settings > Online Registration.