There are several settings that affect your staff's use of the Staff Portal for Attendance and control what they are able to see and do.
Some of these settings are at the organization level and affect all staff (global), while others can be set at the individual staff level.
Organization Settings (Global - affect all staff)
These settings are global and apply to all staff. Edit these settings from the Staff (menu) > Staff Portal > Portal Settings.
Features
To use the Attendance feature of the Staff Portal, select Attendance in the Features section. Save Changes.
Remote Access
The Staff Portal is always available at your facility when you, or another User, has launched it from within Jackrabbit (see Launch the Staff Portal from within Jackrabbit).
The Staff Portal can also be launched via a URL. The Staff Portal URL link can be placed on your website or saved to a smart device, allowing staff to log in from anywhere with internet access. See Use a Link to Launch the Staff Portal Remotely for full details.
When the Staff Portal is launched remotely (through a URL) as opposed to from within your system (Staff menu > Staff Portal > Launch Staff Portal), staff are automatically able to:
- See all News (My News, Department News, and Staff News)
- View and print their schedule of classes and events
- View details of their classes (no information on enrolled students or contact information)
- Email the contacts of enrolled students (if their individual Staff Portal Settings allow them to send emails)
To allow staff to take attendance in the Portal when it has been launched remotely, set Allow Remote Attendance to Yes (the default is No).
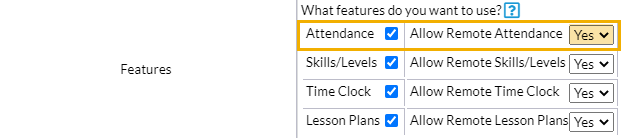
Attendance Options
In this section, you can determine whether staff can save partial attendance (to return later and complete) or if they must mark every student as either present or absent before saving.
Partial attendance allows you to take attendance as students come in while managing other classes at the same time. These classes will be marked with an orange checkmark to indicate partial attendance. If partial attendance is not permitted, you must mark every student as either present or absent before you are able to save the changes.

Staff Settings (Individual)
On the Portal Settings tab of the Staff record, several settings affect what that specific staff person can do in the Staff Portal in terms of class management.
Manage Classes Tab
What classes should this staff person see?
This setting allows you to select the classes that are shown in the Staff Portal when the staff person logs in.
| Their Classes Only |
The staff person will see the classes they are assigned as an instructor or substitute at all Locations. |
| Their Classes with option to Show All of Today's Classes |
The staff person will see the classes they are assigned as an instructor or substitute at all Locations, with an option to show all classes for that day at the Location the Staff Portal has been launched for. |
| Their Classes AND All Classes with Category 1 |
The staff person will see the classes at all Locations to which they are assigned as an instructor or substitute or that have a specified Category 1. This is helpful for staff who enter attendance for all classes of the same Category 1, even though the staff person isn't assigned as an instructor for each class. |
| All Active Classes at Staff Portal Location |
The staff person will see all classes at the Location the Staff Portal has been launched for. This is helpful for staff who aren't assigned as an instructor for classes but enter attendance for all classes (for example, gym floor manager or swim deck manager). |
| None |
No classes will be shown for this staff person. |
Allow staff person to enter attendance
To enable a staff person to take attendance in the staff portal, set Allow this staff person to enter attendance to Yes. When set to No, the staff person will not have access to take attendance in their Staff Portal.
Allow staff person to update skills/levels
To enable a staff person to edit skills/levels in the staff portal set, Allow this staff person to update skills/levels to Yes. When set to No, the staff person will not have access to the skills/levels information in their Staff Portal.
Allow staff person to send emails
Set this to Yes if you would like the instructor to be able to send emails from the Staff Portal.
When an email is sent from the Staff Portal, you can choose who will get the reply.
- Select Organization email if you want all replies to be sent to the organization email listed in your Notification Settings.
- Select Staff person's email if you want replies to be sent to the staff person who sent the email. This option is only available if the staff person has an email address listed on the Summary tab of their Staff record.
Note: Staff can see where replies will go when they compose the email in the Staff Portal.
Allow staff person to view lesson plans
Set to Yes for an instructor to be able to view existing lesson plans for classes in the Staff Portal. Lesson plans can be found under Manage Classes in the Staff Portal. See Lesson Plans - An Overview for more details about adding lesson plans to classes.
Allow staff person to manage resources
Set to Yes for an instructor to be able to add, edit, and delete resources in the Staff Portal. See Resources in Jackrabbit for more details.
Attendance Page
Allow staff person to mark absent students eligible for a make-up class
When your system is set to track absences, the Allow this staff person to mark absent students eligible for a make-up class setting determines whether or not the staff person marking the student absent is permitted to allow a makeup for the absence.
