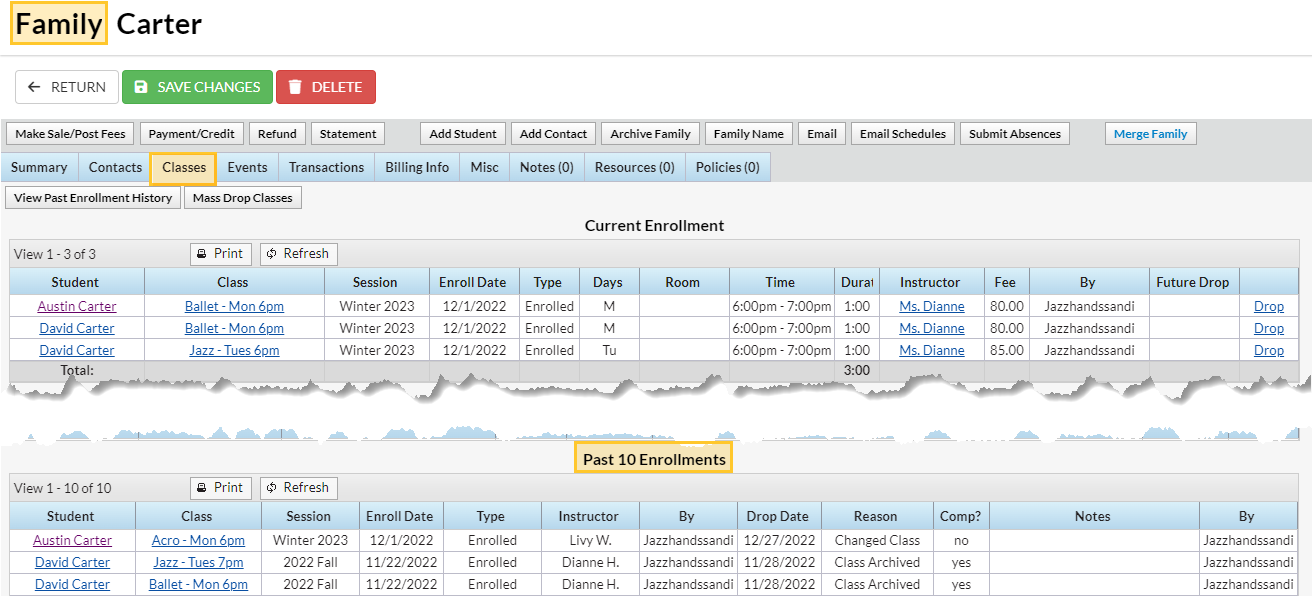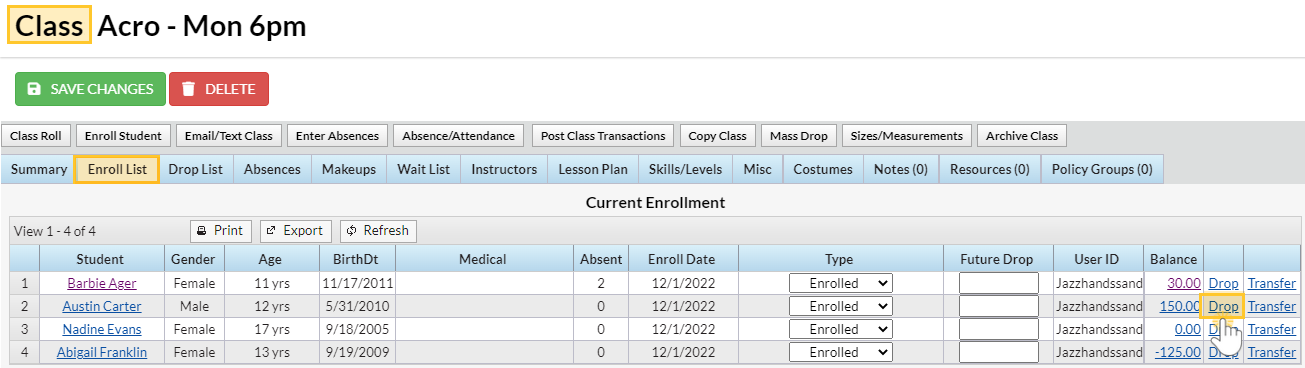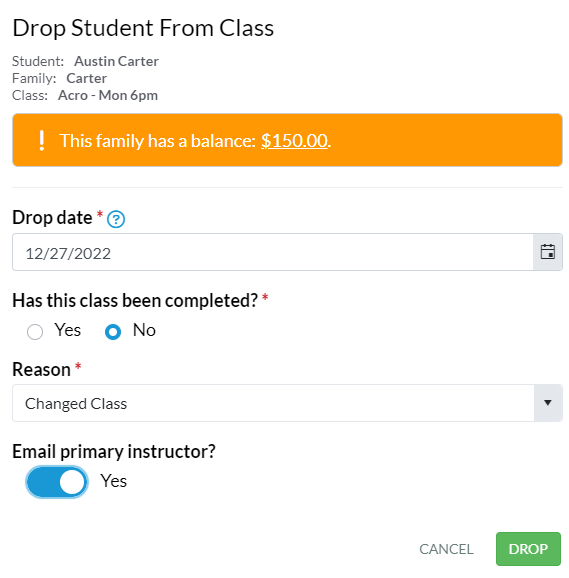Dropping a student from a class indicates the student is no longer attending/taking the class. A student is not considered in class on their drop date. Select a drop date after the last day the student will attend class and before the next scheduled class.
These practices will keep your drop history accurate and will allow you to easily differentiate between students who completed classes versus those that dropped out of the class prior to completion.
To accommodate different workflows, a student drop can be completed using the Drop link located:
- In the Class record > Enroll List tab
- In the Student record > Summary or Classes tab
- In the Family record > Classes tab
Drop a Student from a Class
The process to drop the student is the same regardless of where it is initiated. To illustrate the process, we'll work from the Class record.
- Select the Enroll List tab in the Class record.
- Click the Drop link for the student being dropped from the class.
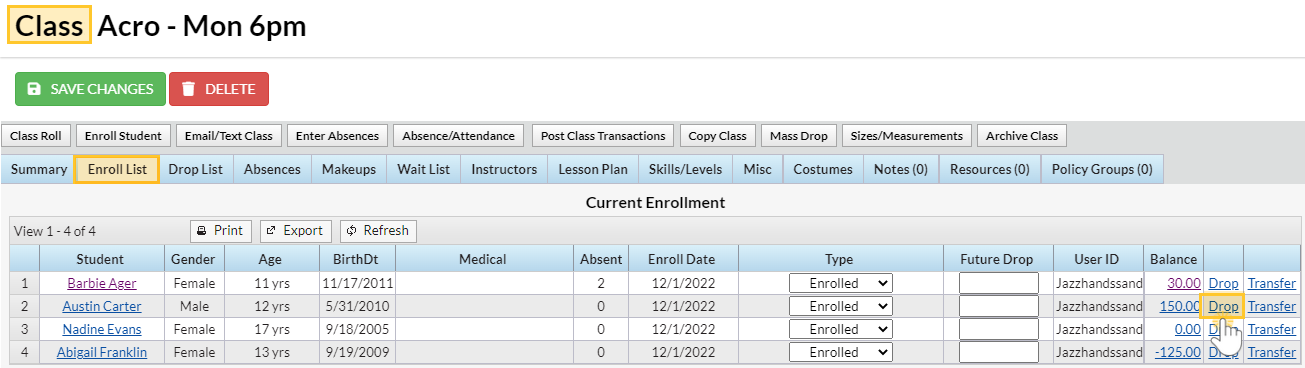
- Complete the information in the pop-up window:
- Enter the Drop date (defaults to current date), or a future date can be selected. Enter the drop date as the day after the last day the student will attend class.
- Has this class been completed? Select Yes if the student completed the class or No if they dropped before meeting all class requirements.
- Select a Reason for the drop. Note: Reasons can be customized in the Drop-down List Editor (from the Gear icon > Settings menu > General > Drop-down Lists left menu > Student section).
- Set Email primary instructor? to Yes to email details about the drop to the primary instructor. Note: The instructor must be listed as primary on the Instructor tab of the Class record and must have an email address in their Staff record.
- Add Notes if applicable. Notes are NOT visible in the Staff Portal or the Parent Portal. They are displayed on the Classes tab of the Student record, the Drop List tab of the Class record, and the Drop History report.
- Click Drop.
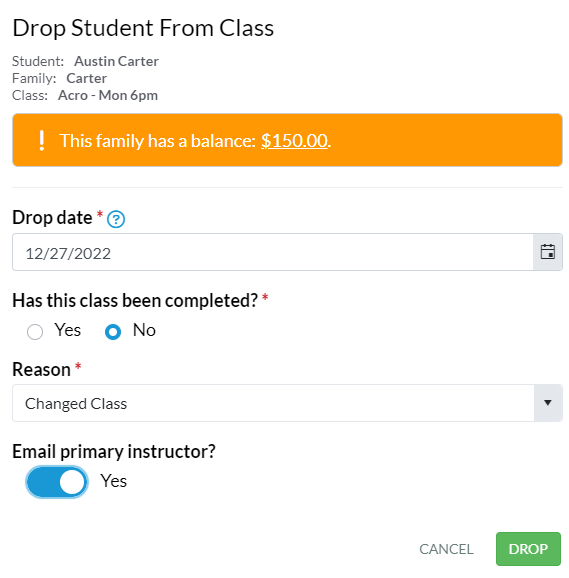
- Click Drop in the confirmation window to remove the student from the class.
- When the enrollment date and future drop date fall within the same billing period, the confirmation window provides an option to delete the enrollment and tuition fee (if one had been posted with enrollment). Toggle to on and click Drop to complete the drop process.
The student is removed from the Enroll List tab of the Class record, and they now appear on the Drop List tab.
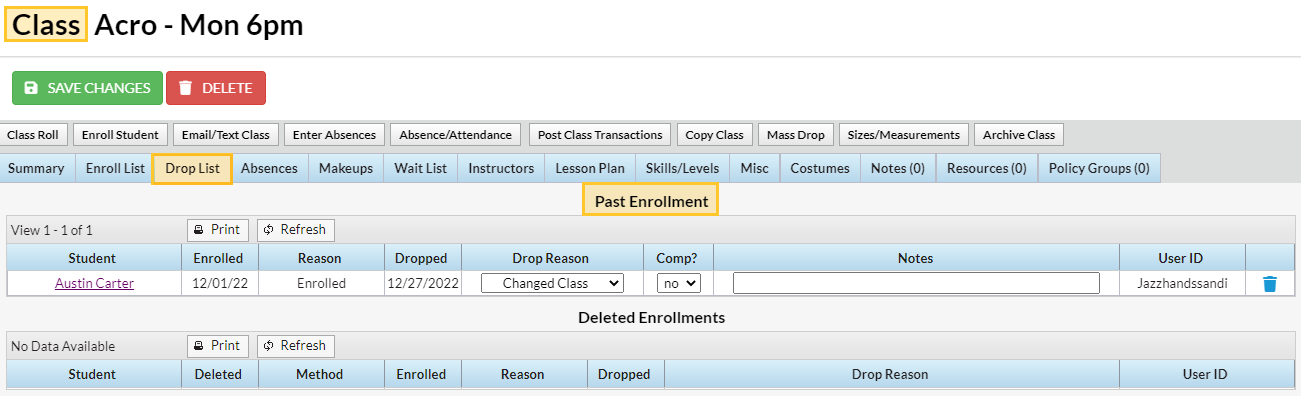
On the Classes tab of both the Family and the Student records, the enrollment is removed from the Current Enrollment section and moved to the Past Enrollment section, where details of the drop are displayed.