Get rid of your manual tracking system for substitutes! Use the Substitutes feature to assign substitutes for absent instructors. Easily record, view, and manage substitutes for all of your classes.
Save even more time by also utilizing the Staff Availability feature. It's the perfect pairing! Substitute records are added, updated, and deleted whenever Staff Time Off is added, updated, and deleted either from within Jackrabbit or the Staff Portal.
And, to make the Substitutes feature even better🪄, you control settings that can:
- allow instructors to view and manage the classes they are going to substitute in the Staff Portal.
- advise parents when a substitute has been assigned to a class in the Parent Portal.
- notify parents and students at Self Check-in when a regular instructor is away and a substitute has been assigned.
Get Set Up to Use Substitutes
Before getting started with the Substitutes feature, there are some settings to review.
| User ID Permissions |
The Substitutes feature is controlled by two User Permissions:
To edit User Permissions, go to the Gear icon > Settings > User IDs (left menu) > Select a User ID > User Permissions (left menu). |
| Notification Settings |
Decide whether or not Jackrabbit should send a notification email to the instructor who is away and to the substitute taking their class any time the Substitute record is assigned, edited, or deleted. The Send notification email to absent instructor and substitute instructor when a record is assigned, edited, or deleted setting defaults to on for all Users. To edit the setting, go to the Gear icon >Settings > General > Organization Defaults (left menu) and scroll down to the Class Settings section. |
| Staff Requirements |
Substitute instructors must be added to Jackrabbit (Staff menu > Add Staff). For the Substitutes feature, the Summary tab of all Staff records must have:
Tip: If you are using the Staff Portal, review the substitutes' Portal Settings tab in their Staff record. Ensure they have the proper settings to manage the classes they are assigned to as a substitute. Optional but super cool:
|
| Class Requirements | In order to assign a substitute to a class, the Class record must have:
If any of these fields are missing, an error message will display on the Instructors tab when attempting to assign a substitute. |
How the Substitutes Feature Works
Introducing 'The Players'
The Substitutes feature touches several areas of Jackrabbit:
- Class record > Instructors tab
- Substitutes report
- Dashboard Alert
When you are also saving heaps of time by using the Staff Availability feature, another area comes into play:
- Staff record > Availability tab
And you can save even more time by bringing in the Staff Portal along with Staff Availability!
Okay, now that we know who is who, let's go through how they all play in the sandbox together.
Create a Substitute Record
Substitutes are managed using a Substitute record. A Substitute record is created in two ways.
Assign a Substitute within Jackrabbit
On the Instructors tab of the Class record, select the Assign Substitute button to open the Assign Substitute window.

- If there is more than one instructor, select the instructor who will be absent.
- Use the calendar to select the dates (From and To) of the instructor's absence. There is a substitute record created for every class the instructor will miss in the date range. Note: Days the class doesn't meet are disabled on the calendar.
- Options for assigning the substitute:
- Select Substitute - Use the drop-down menu to select the substitute. If you have many names in the list, use the Search All Substitutes field to look for a specific name (instructors already assigned to the class will not be available for selection).
Tip: Showing Staff Skills allows you to ensure you are selecting a substitute who is qualified to teach the class. - Assign Later - To record the instructor's absence but not select a substitute at this time, select Assign Later. Substitute records marked Assign Later will trigger an Alert icon in the Alerts section of the Executive Dashboard (see below).
- Not Needed - To record the instructor's absence but not select a substitute at all for the absence, select Not Needed. Doing this will have the instructor's absence reported on the Classic Weekly and Daily View Class Calendars (see below).
- Select Substitute - Use the drop-down menu to select the substitute. If you have many names in the list, use the Search All Substitutes field to look for a specific name (instructors already assigned to the class will not be available for selection).
- Optionally add Comments (max 500 characters). These comments are included in the notification emails sent to the absent instructor and the substitute. They are also shown in the grid on the Instructors tab of the Class record and the Substitutes report.
Automatically Create a Substitute Record
When using Staff Availability, a Substitute record is automatically created when a Time Off entry is added for an instructor. #timesaver💥. The time off can be added from within Jackrabbit or by staff in the Staff Portal.
The addition of a Time Off entry starts a process where Jackrabbit compares the time off with the instructor's schedule and creates a Substitute record for each of their classes that meet during the time off. Those records are added to the Instructor tab of each Class record and are marked Assign Later. They are also added to the Substitutes report and the Executive Dashboard Alert (if within the next 30 days).
Notes:
- If there has already been a Substitute record created for a class occurrence in the period of time off, Jackrabbit will not create a duplicate record.
- When a Time Off entry is added, a toast message will pop up (thus its name!) to let you know how many Substitute records were created. It will contain a link that opens the Substitute report for your review.
- Substitute records automatically created in the Staff Portal will include a comment Auto-created by Staff Portal Time Off entry. Those created within Jackrabbit will have the comment, Auto-created by Admin Time Off entry. These comments are viewable on the Substitutes report, in the Class record > Instructors tab, and in the Staff record > Availability tab.
Edit a Substitute Record
A Substitute record can be edited using the row menu ( ) in the Substitutes grid on either the Instructors tab of the Class record or on the Substitutes report.
) in the Substitutes grid on either the Instructors tab of the Class record or on the Substitutes report.
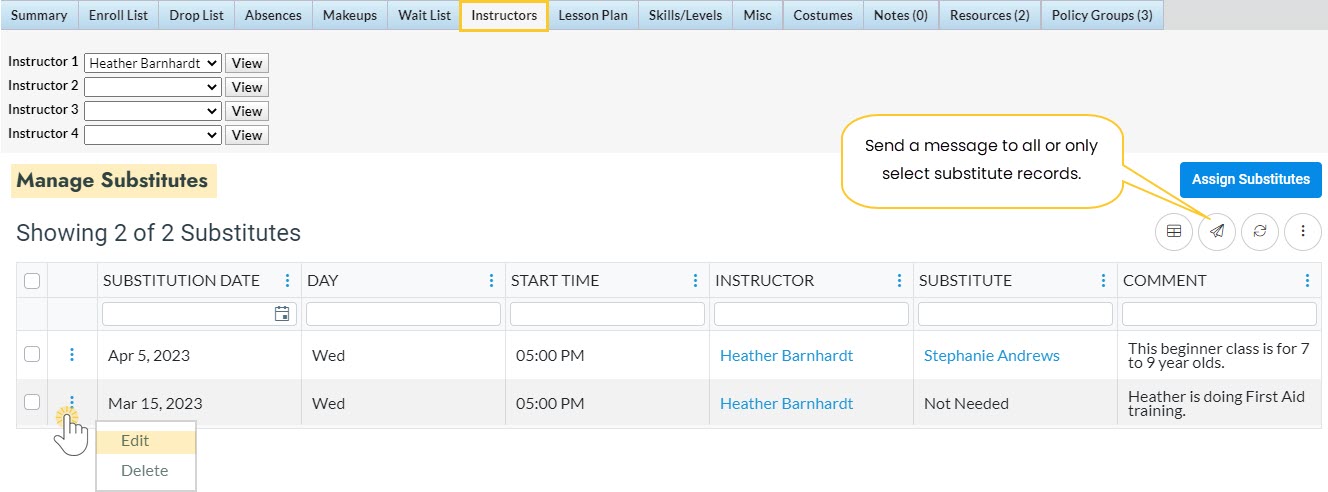
When utilizing Staff Availability, a Substitute record is edited when an edit is made to a Time Off entry. For any edits made to a Time Off entry, Jackrabbit compares the edited time off period to the instructor's schedule and will create or delete Substitute records as needed. Time Off entries can be edited either in Jackrabbit on the Availability tab of the Staff record or by staff through the Staff Portal.
Delete a Substitute Record
Delete individual substitute records using the row menu ( ) in the Substitutes grid on either the Instructors tab of the Class record or on the Substitutes report. Use the checkboxes to choose substitute records and then select the more menu (
) in the Substitutes grid on either the Instructors tab of the Class record or on the Substitutes report. Use the checkboxes to choose substitute records and then select the more menu ( ) to delete several records at once (Mass Delete). Note: Once any checkboxes have been selected, the individual row menus are removed from the grid, and the Print and Export to Excel options are removed from the more menu.
) to delete several records at once (Mass Delete). Note: Once any checkboxes have been selected, the individual row menus are removed from the grid, and the Print and Export to Excel options are removed from the more menu.
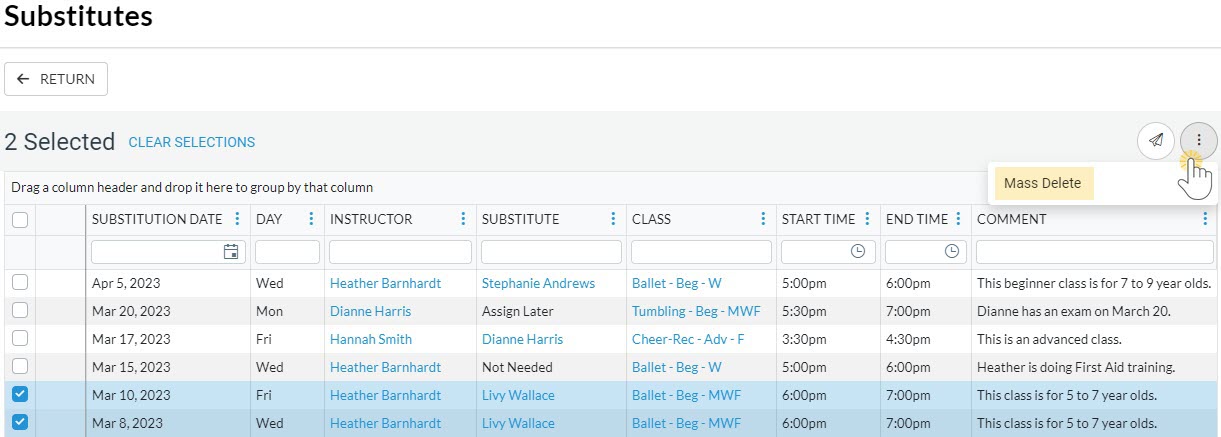
Staff Availability deletes Substitute records when either a Time Off entry has been edited to exclude the class for which it was created or the related Time Off entry has been deleted.
Tracking and Reporting for Substitutes
Executive Dashboard
On the Executive Dashboard, in the Informative Alerts section of the Alerts widget, the Substitutes next 30 days alert displays the number of records for substitution dates in the next 30 days.

- Users with the right permissions can click the Substitutes next 30 days alert to open the Substitutes report filtered for the next 30 days; this filter can be cleared to view all substitutes.
- This alert displays the number of records for substitution dates in the next 30 days that are marked Assign Later in a gray circle. This indicates that a substitute still needs to be found for the class and assigned on the Instructor tab of the Class record.
Substitute Report
The Substitute report is accessed from either the Reports menu > Find Reports or from the link in the Dashboard alert for Substitutes next 30 days.

- Individual substitute records can be edited or deleted using the row menu (
 ).
). - Options to Print, Export to Excel, or Mass Delete are located in the more menu (
 ).
). - Use the search fields in each column to filter for specific records.
Activity Calendar
Use the![]() Calendar link (top right) available on every Jackrabbit page to access the Activity Calendar. If the Classic Weekly Class Calendar opens, use the Activity Calendar button to switch calendars.
Calendar link (top right) available on every Jackrabbit page to access the Activity Calendar. If the Classic Weekly Class Calendar opens, use the Activity Calendar button to switch calendars.
Week View

- Hover over an activity card to view the absent instructor and the substitute if one has been assigned.
Day View

- Hover over an activity card to view the absent instructor and the substitute if one has been assigned.
Agenda View

- Hover over an activity in the list to view the absent instructor and the substitute if one has been assigned.
Room View

- Hover over an activity card to view the absent instructor and the substitute if one has been assigned.
Instructor View

- The activity will appear in both the absent instructor and the substitute instructor's columns.
- An icon and a zebra stripe on the activity card indicate that an instructor is absent and that a substitute will be teaching.
- Hover over an activity card to view the absent instructor and the substitute if one has been assigned.
Classic Class Calendars
Weekly View
Use the![]() Calendar link (top right) available on every Jackrabbit page to access the Classic Weekly Class Calendar. If the Activity Calendar opens, use the Classic Calendar link in the calendar header to switch calendars.
Calendar link (top right) available on every Jackrabbit page to access the Classic Weekly Class Calendar. If the Activity Calendar opens, use the Classic Calendar link in the calendar header to switch calendars.

- Hover over a class to view the absent instructor and the substitute if one has been assigned.
Day View
Use the![]() Calendar link (top right) available on every Jackrabbit page to access the Classic Weekly Class Calendar. If the Activity Calendar opens, use the Classic Calendar link in the calendar header to switch calendars.
Calendar link (top right) available on every Jackrabbit page to access the Classic Weekly Class Calendar. If the Activity Calendar opens, use the Classic Calendar link in the calendar header to switch calendars.
Click the Day View (button), or a specific day/date in the calendar, to open a Day View.

- Staff Skills for each instructor are displayed on the Classic Daily Class Calendar.
- Staff Availability is shown for staff members who have entered time off or availability for that day.
- The class block is added to the substitute's column on the Classic Daily Class Calendar.
- The class block with the absent instructor is shown with a diagonal overlay.
- Hover over either class block to view class information, including the absent instructor and the substitute if one has been assigned.
Classic Monthly Class Calendar
The Classic Monthly Class Calendar is accessed by pointing to Classes (menu) > Class Reports > Monthly Schedule/Calendar.
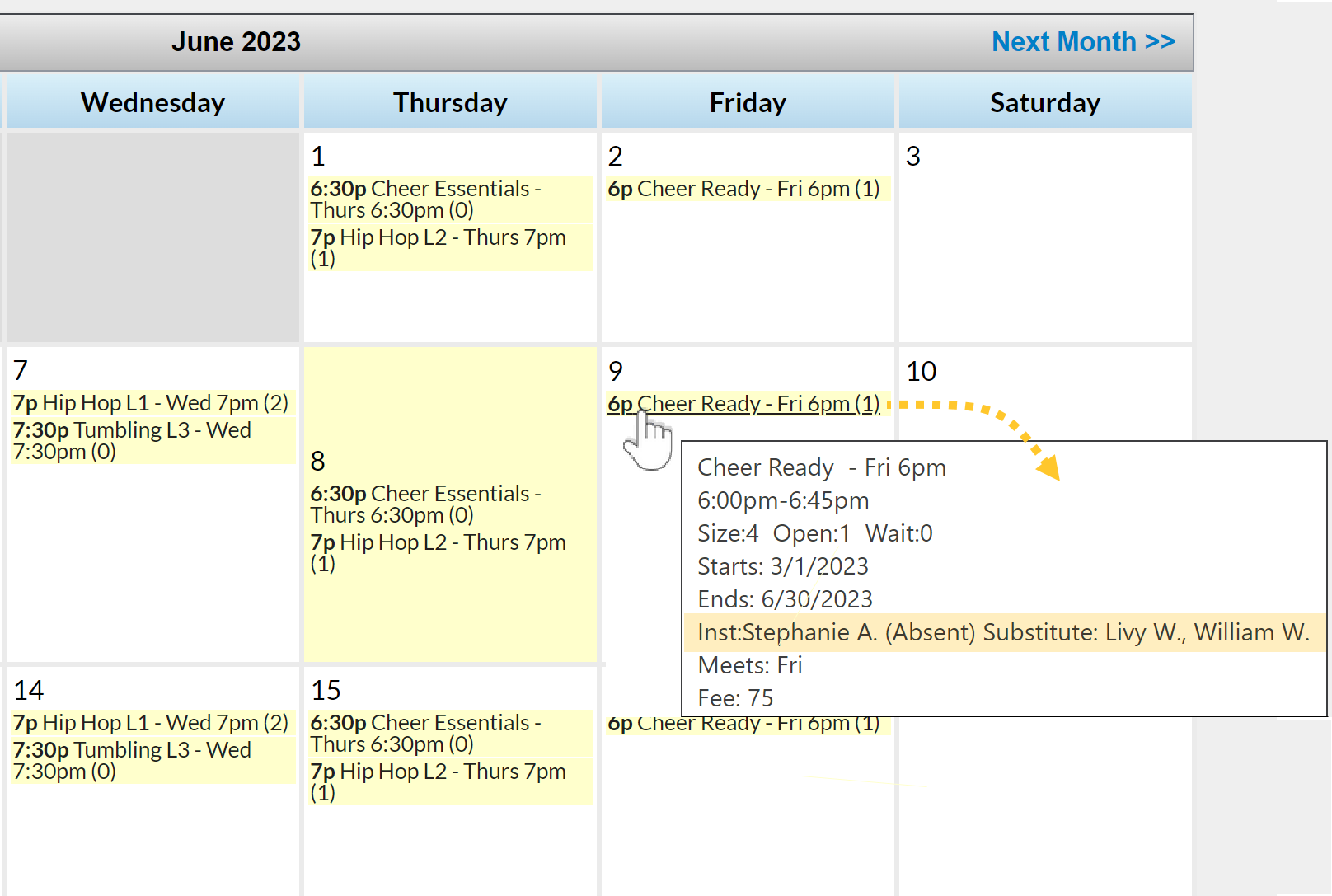
- Hover over a class to open a small summary pop-up with Class Name, Start/End Times, Current Size, Current Openings, Current Waitlist #, Start / End Dates, Instructor's Name/Substitute Name, Meeting Day, and Class Fee.
- Check the Show Instructors checkbox at the top of the page to show instructors and substitute names with classes.
Weekly Schedule
In a Staff record, select the Weekly Schedule button to open a calendar for the current week, filtered for that instructor. As well as their own classes, those they are assigned to as a substitute will be displayed.
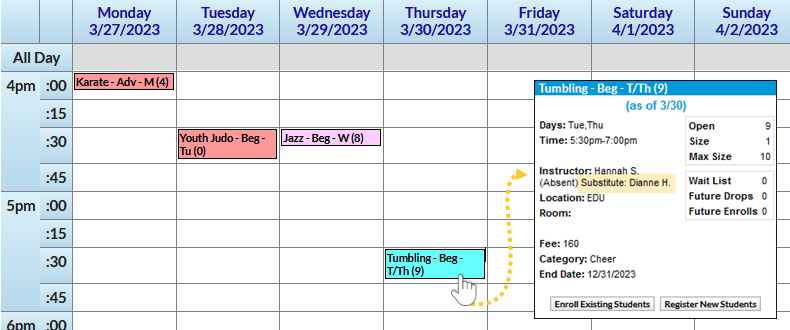
Staff Portal > My Schedule
Within the Staff Portal, the My Schedule tab features a useful section called My Substitutions. This area allows logged-in staff members to conveniently view both the classes they are scheduled to substitute for, as well as the classes that will have a substitute in their place.
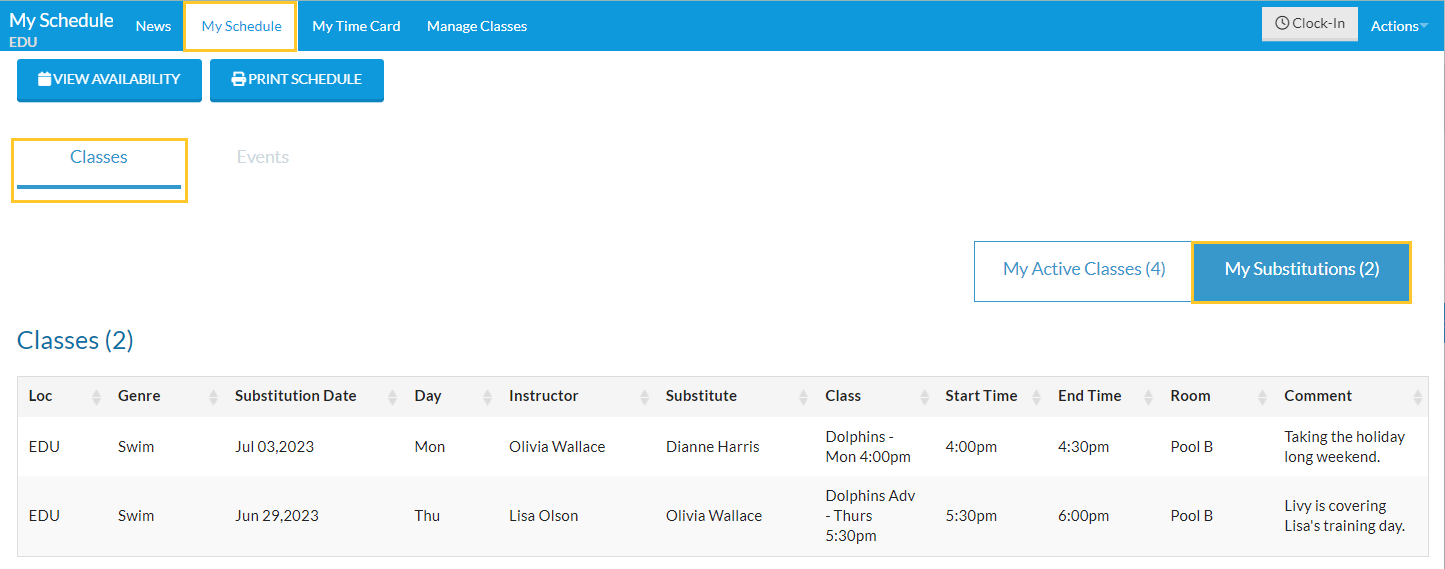
Parent Portal > Class Cards
In your Parent Portal Settings, you have the option to display substitutes and provide details about any substitutions in the classes the students are enrolled in.

Self Check-in
When checking in, parents and students are informed if there is a substitute assigned for their regular instructor.


