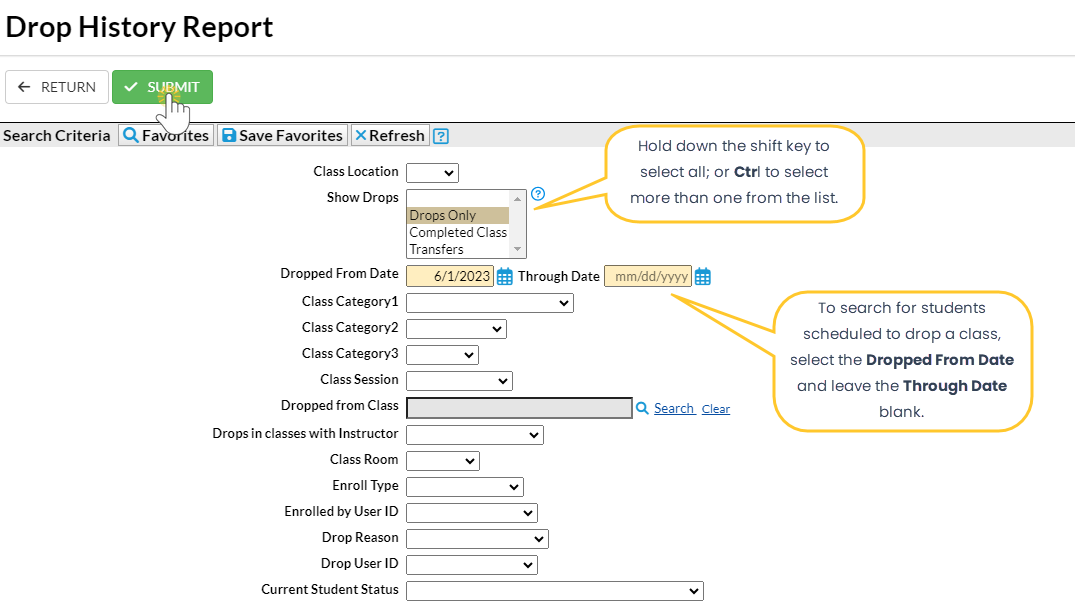The Drop History report lists students who have dropped classes in the time frame designated in the Search Criteria. You can also run this report to show students who have transferred or completed classes.
This report can be found under the Students menu > Student Reports.
- Run the report to identify future staffing needs.
- Email to all, or select families directly from the report results, including archived families.
- Includes students archived to the Lead File (after 11/11/2015) in the report results.
Search Criteria
To find the classes students dropped, use the Search Criteria.
- Select a time frame in the Search Criteria.
- Search for a specific class using the Search link (Dropped from Class).
- Select Drops Only, Completed Class, or Transfers from the drop-down menu for Show Drops.
- Hold down the shift key to select all Show Drops, or Ctrl to select more than one from a list.
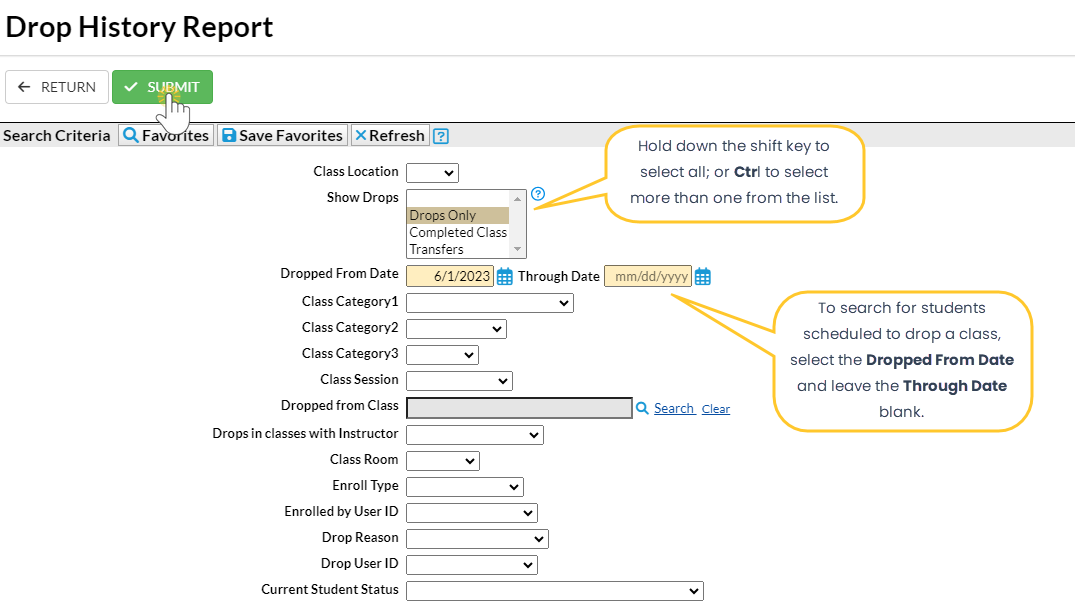
Report Results
Review the results and use the checkbox in the last column to select the students to email. Use the Email button to quickly generate an email to students in the report. Show/Hide the columns as needed. In this example, 9 columns are hidden.
- Use the active links in the report to go to a Class, Family, or Student record.
- Click the Email All checkbox to select all the students to email.
- Use the Show/Hide Columns button to change the columns.
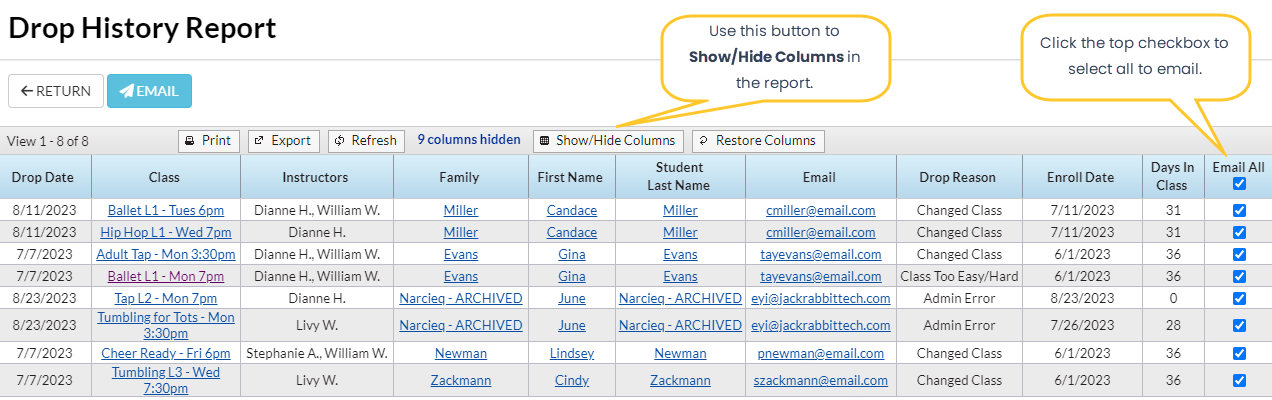
Note: Although archived families are included in this report, if there is no email address for the family in the Lead File, they must be restored to the main system, add the email address, and re-archive the family.
A history of emails sent from this report is kept in the Family record, Misc tab> View Sent Emails for 365 days.