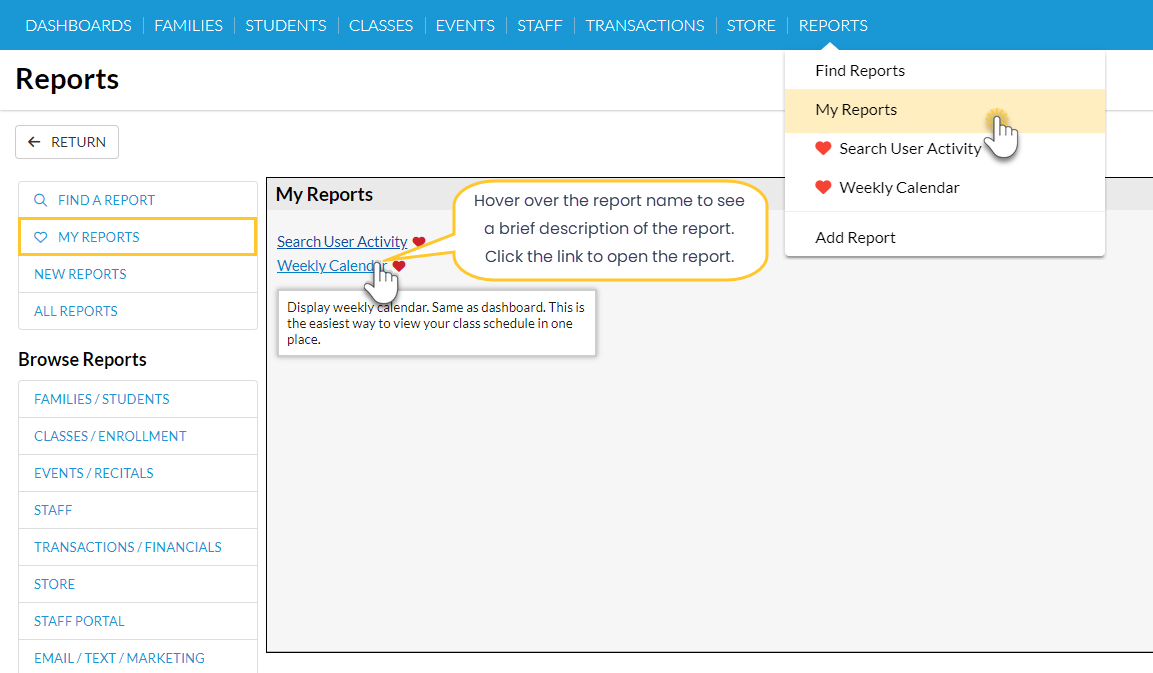Jackrabbit offers great flexibility in reporting with over 100 reports for families, students, classes, staff, enrollment, financial information, and more. All reports can be accessed from the Reports menu.

There are a few different ways for you to navigate through the reports to find the one you are looking for:
| Reports are organized into categories based on the area of Jackrabbit they relate to. |
| Search by keyword to locate your report. |
| Customize your Reports menu to create quick and easy access to your most frequently used reports. |
Report Categories & Tabs
Visible from Find Reports, report categories group related reports together. Additional tabs provide further breakdowns within each category.
Note: Reports may be found in more than one category or within multiple tabs in a category.

Find Reports
Find Reports, from the Reports menu, opens a Keyword Search.
There are three ways a keyword is matched to a report:
- Keyword Match - The keyword matches a tag that Jackrabbit developers add to reports.
- Desc. Match - The keyword appears in the report description viewable when hovering over the report title.
- Title - The keyword appears in the title of the report.

My Reports
Choose your most frequently used reports and save them as My Reports! When you click on the Reports (menu) > My Reports a new page opens and all selected reports are displayed with red hearts.
In addition, once a report is a designated My Report, it will be added to the Reports menu and you can select it from the Reports menu list.
- Each User ID selects and saves their own group of reports.
- There is no limit to the number of My Reports you can add to the menu list.
- If you no longer want the report to be listed under My Reports, just click on the red heart to change it back to an outlined heart.
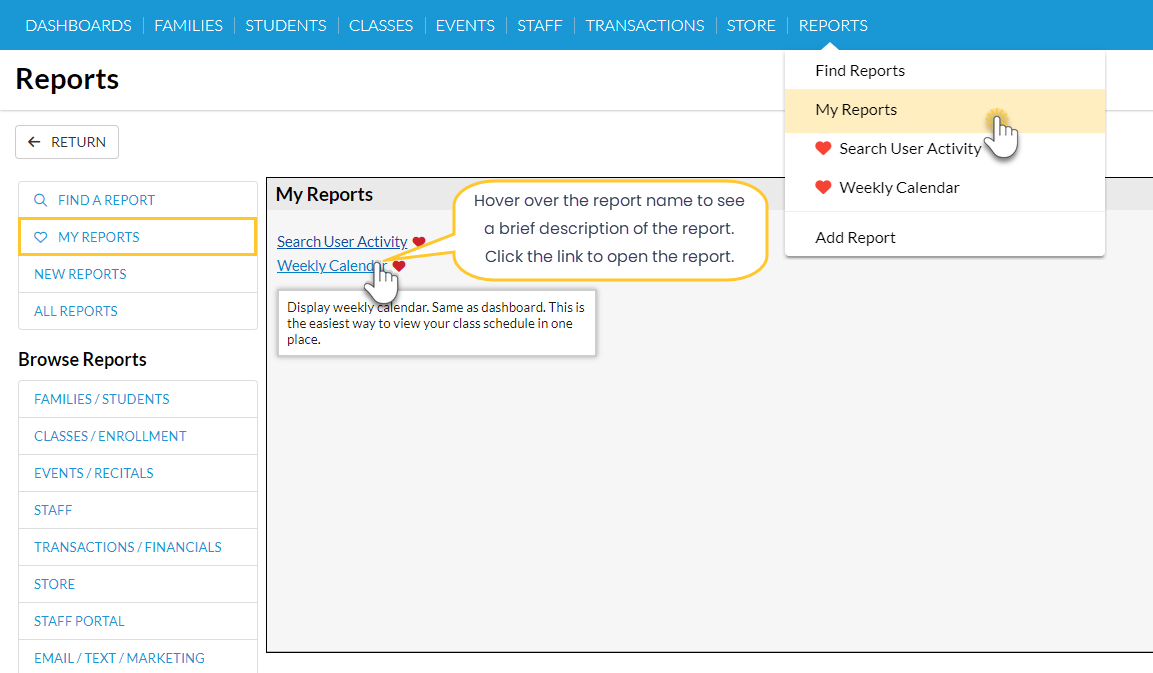
Find a Report
- Go to the Reports (menu) > Find Reports.
- Type in a Keyword Search term to find a specific report. Additionally, you can click on a category in the left menu to open a list of reports related to that category.
- Hover over the report title to see a brief report description.
- Click on the outlined heart
 at the end of the report name and the heart turns red. This means it has been selected as a frequently used report and has been added to your My Reports list.
at the end of the report name and the heart turns red. This means it has been selected as a frequently used report and has been added to your My Reports list.
- Click on the outlined heart
- Click on the report to open.
Add a Report to the Reports Menu
|  |
|  |
My Reports are different than report search criteria Favorites which are used to save report settings and criteria as a template for quick and consistent report creation.