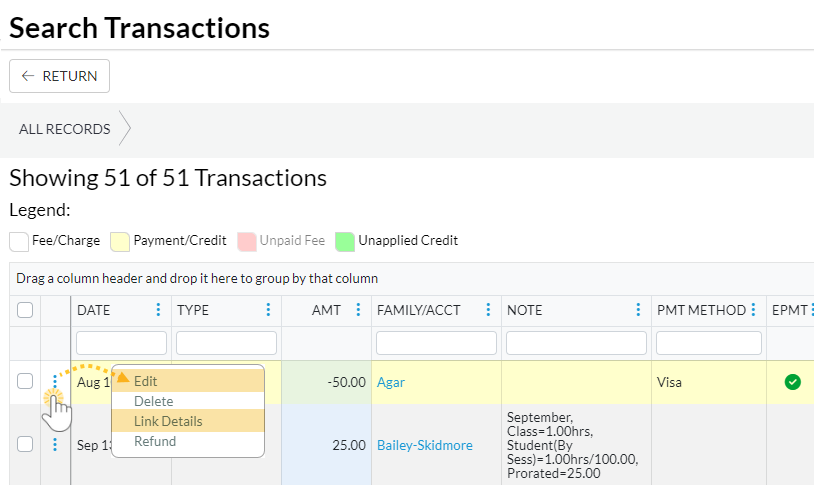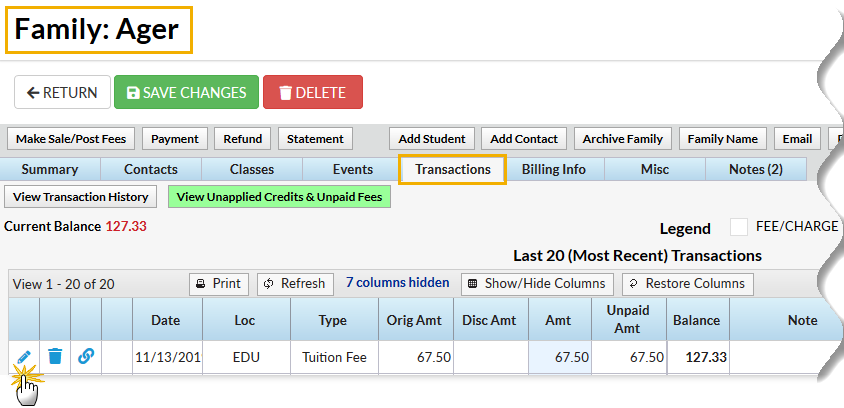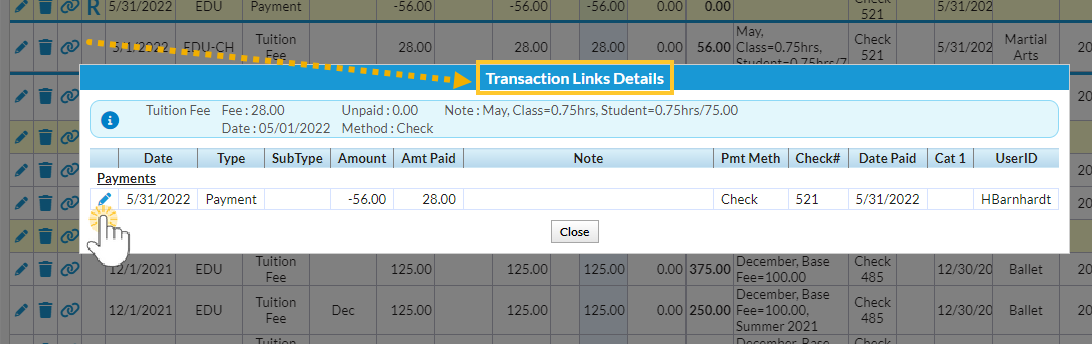Permissions control the ability of your Users to see certain data and take specific actions. Before moving forward, review User Permissions for Edit Transactions.
There are multiple ways to edit transactions in Jackrabbit. Edit all transactions or single transactions using the results grid under the Transactions menu > Search Transactions page. In addition, individual transactions can be edited directly within a Family record.
You select which users have permission to edit or delete transactions. All users with this ability should be aware of how either task can affect a family’s account. It is a best practice to edit a transaction rather than delete it. However, deleting the transaction is appropriate if it was created in error.
Transactions can be restored - contact Jackrabbit Support for assistance.
Edit Transaction Rules
To protect important data, not all fields in a transaction can be edited, and there are restrictions on when the amount field of a fee or payment can be changed.
- The amount of a fee transaction cannot be edited if it is linked to a payment. Unlink the payment from the fee to make your edit and then relink it.
- The amount of a payment transaction cannot be edited if it has been applied to fees. Unlink the fees to make your edit and then re-apply the payment.
- The amount of a refunded payment transaction cannot be edited.
- For ePayments, the following fields cannot be edited: Location, Transaction Date, Transaction Type, Amount, Payment Method, Check #, Credit Card Last 4, or Date Paid.
- The following fields cannot be edited for payments and refunds: Transaction Date, Transaction Type.
Edit Multiple Transactions from the Transactions Menu > Search
Follow these steps to edit all transactions or select a group of transactions from the Transactions menu > Search results grid.
- Leave the 1st column of checkboxes blank to select all the results in the grid, or use the checkboxes in the 1st column to select which transactions to edit.
- Click the Edit Transactions icon
 to open the Edit Transactions window, and you will see the following:
to open the Edit Transactions window, and you will see the following:- The number of transactions to be edited
- Fields that are not editable are grayed out
- An explanation of which editing rules were broken
Use the X to remove any transactions (in the Transaction Groups with Issues section) that have 'broken a rule' to open up the grayed-out fields and continue editing the remaining transactions.
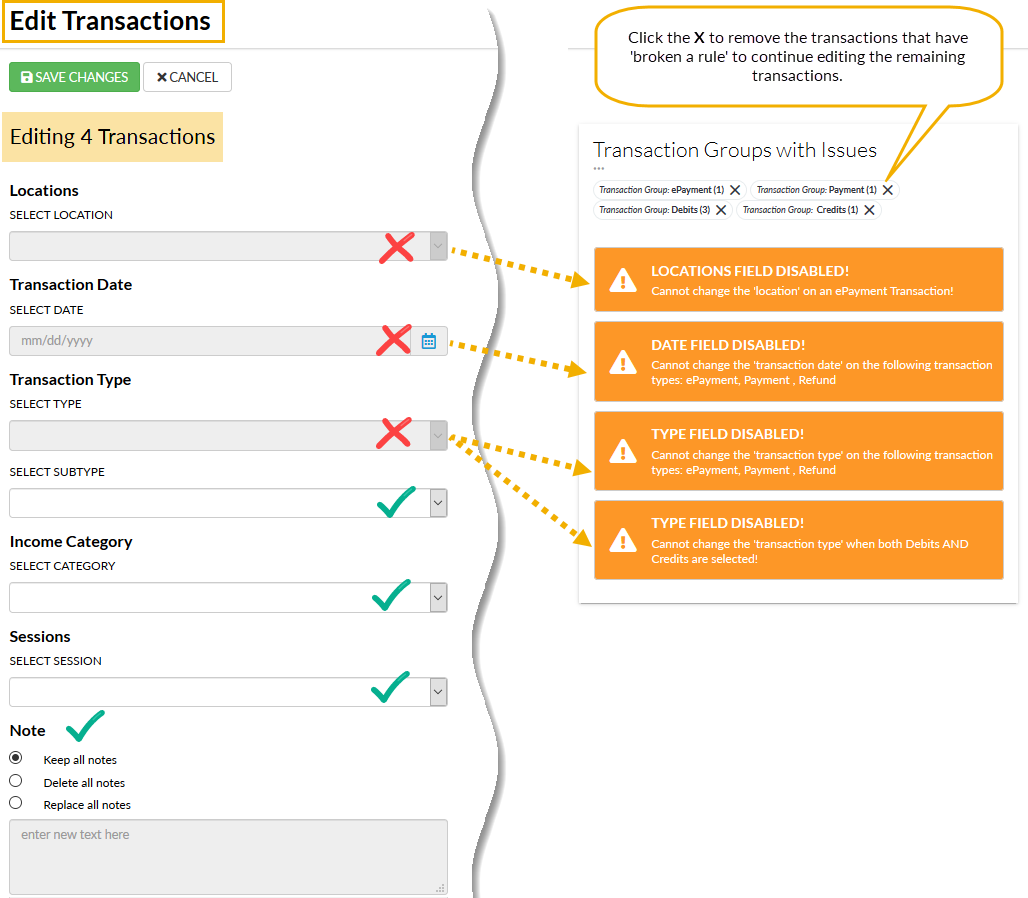
Click Save Changes when done.
Click Yes, I'm Sure when prompted to confirm the changes and be returned to the Search Transactions grid results where your recently edited transactions will be displayed.
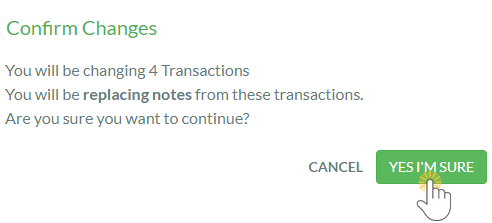
Edit a Single Transaction
Select one of the options below to open the Edit Transactions window to make an edit to a single transaction.
Transactions menu > Search
|
|
Family record > Transactions Tab
|
|
Transaction Links Details window
|
|
In the Edit Transaction window, make your changes keeping the above editing transaction rules in mind. Be sure to Save Changes.

Use caution when editing transactions as it can cause discrepancies with information already transferred to your accounting system, e.g. exported to QuickBooks.
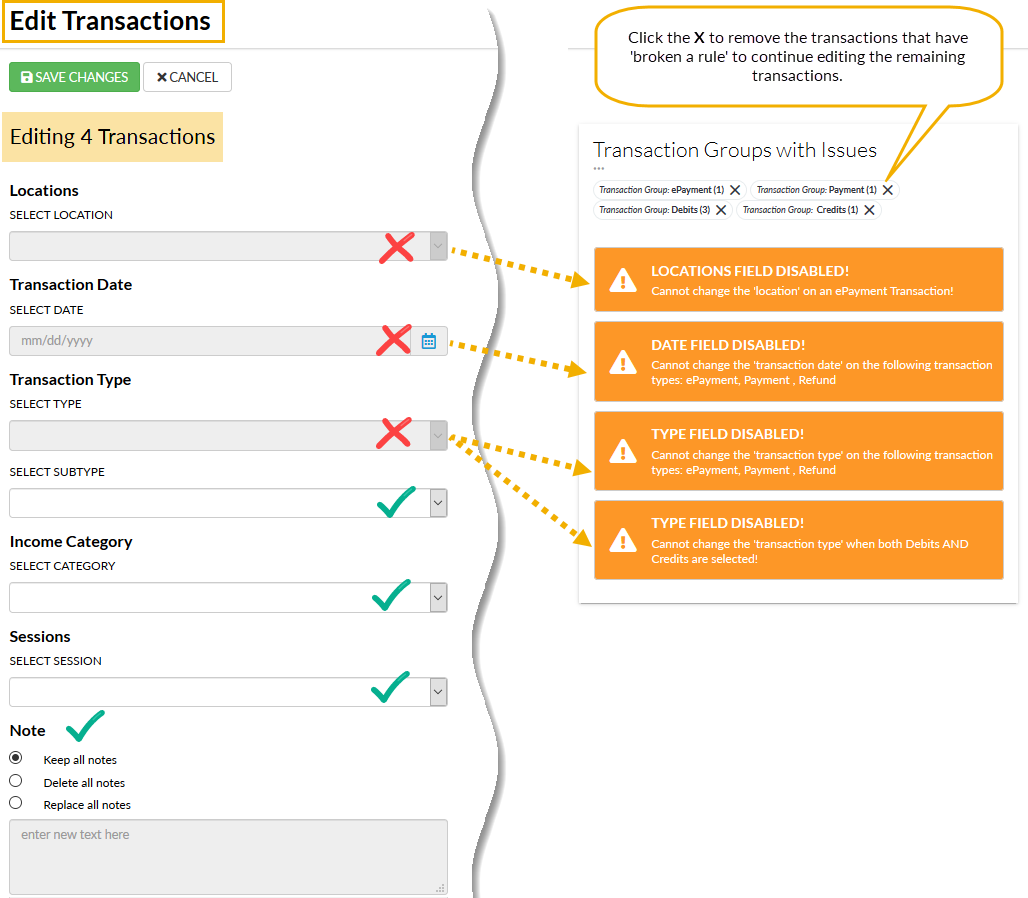
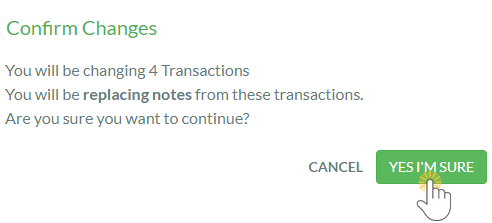
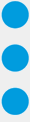 > Edit to open the Edit Transaction window.
> Edit to open the Edit Transaction window.