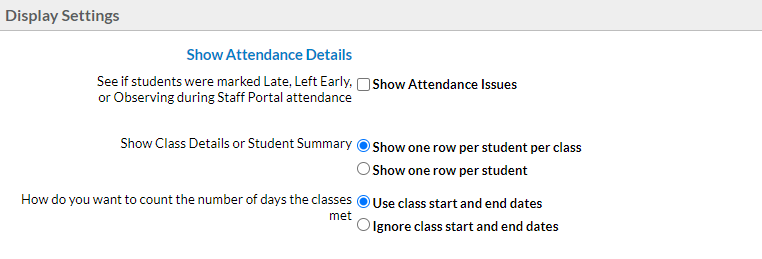Jackrabbit can be set to track absences or attendance (days attended). The Student Attendance report is available regardless of what your system is set to track and allows you to see important attendance metrics quickly and easily! Note: Only students who are enrolled in classes will appear in this report.
Get to this report from the Students menu > Student Reports > Student Attendance Report.
- See how often students attended or missed classes during the session.
- Award students, assess instructor effectiveness, and review the current session schedule for class popularity.
- View attendance details showing which students were late for class, left class early, or were only observing the class that day. Identify any patterns and address the situation by sending an email directly from the report results.
In addition, you have the option to create an individual student attendance report from the Students menu > All Students > click the row menu > Absence/Attendance. This opens the Student Attendance Report and will generate a report for the selected student.
> Absence/Attendance. This opens the Student Attendance Report and will generate a report for the selected student.
Search Criteria
The Student Attendance Report can be generated for a single date or a range of dates.
The Attendance Filter is a great way to search for students with a specific number or percentage of absences or attendance. Identify students who qualify for a perfect attendance award by setting the Attendance Filter to either # Absences, which is equal to, 0, or % Attended, which is equal to 100.
If you have multiple locations in your system, use the Family Location criteria to drill down to only those students in Family records with a specific location or the Class Location criteria to look at only students enrolled in classes at a specific location.
Other search criteria allow you to search for students enrolled in classes with a specific:
- Class Status (Active, Archived, Inactive)
- Session
- Category 1, 2, or 3
- Instructor
You can also use search fields to select a specific Class, Family/Acct, or Student.

Display Settings
There are three display settings that affect your report results:
- Show Attendance Issues - select this checkbox to see which students were marked Late, Left Early, or Observing when attendance was taken in the Staff Portal.
- Show Class Details or Student Summary
- Show one row per student per class - each class the student is enrolled in shows on a separate row with the attendance details for that specific class.
- Show one row per student - shows 'the big picture' for each student and combines the attendance details for all classes they are enrolled in into one row in the report.
- How do you want to count the number of days the classes met - there are two options to calculate the number of days a class met:
- Use class start and end dates - The Class Start and End Dates are used to figure out what days the student could have attended. This is how most people will run this report.
- Ignore class start and end dates - The Class Start and End Dates are ignored, only the overall days the student attended this same class are considered. This is useful if you have perpetual classes where you change the Class Start Dates frequently.
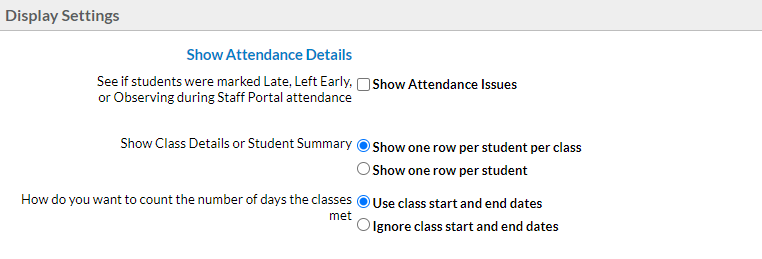
The Report Results
The report is sorted by family name as the default, but you can click on the column header of any column to re-sort the results based on that column. The results can be further customized with the ability to show or hide columns of information, sort columns, or modify column widths.
- Use the Email button to create an email to the families in the report results. Select the Email All checkbox to include all families or select only some families using their checkbox. A record of this email is kept in the Family record on the Misc tab > View Sent Emails for 365 days.
- There are many columns of information available in the report results. Customize your report with the Show/Hide Columns button; select only the information important to you.
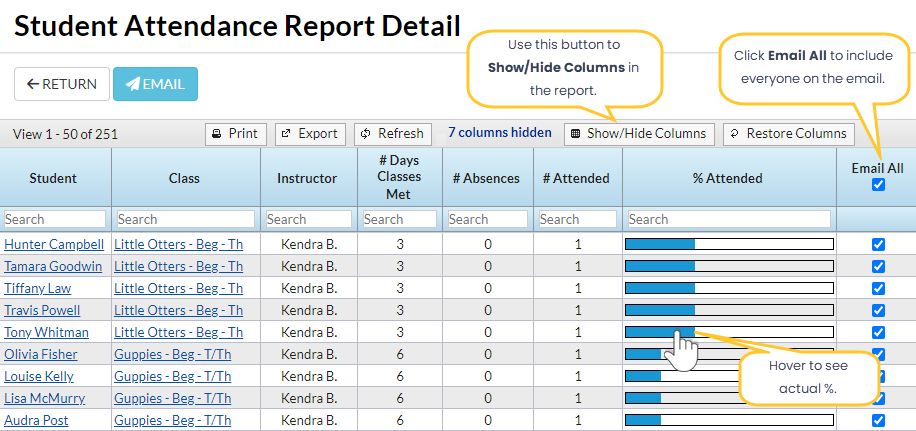
# Days Classes Met, # Absences and # Attended
A brief description of the columns in the report results:
| # Days Classes Met | This is the number of times the class met during the time frame used when you created the report. This number may differ between students because it takes into account a student's enrollment date and drop date. If you have added any Closed Dates, these are also factored in. The # Days Classes Met is also affected by the report Display Option setting How do you want to count the number of days the classes met. |
| # Absences | When taking attendance in the Staff Portal, this is the number of times the student was marked absent (during the time frame used for the report).
|
| # Attended | When you are taking attendance in the Staff Portal, this is the number of times the student was marked present (during the time frame used for the report).
|
In addition to being accessible from the Reports menu, the Student Attendance Report can also be generated from the Student and Class records using the Absence/Attendance button.
When generated from the Student record, the search field for Select Student is automatically filled with the student name in the search criteria.
When generated from the Class record, the search field for Select Class is automatically filled with the class name in the search criteria.