The Enrollment Detail Report is extremely powerful and allows you to create multiple reports based on current and historical class enrollment. You can find this report under the Students (menu) > Student Reports > Enrollment Detail.
- Spot enrollment trends effortlessly, enabling you to discover whether scheduling more popular classes will boost revenue.
- Check enrollment by sessions, such as the summer session, to recognize seasonal trends.
- Monitor retention by student or instructor.
- Customize your report using the Show/Hide Columns button. Select from over 35 columns of available data.
- ...and so much more!!!
Filter Students Using Search Criteria
You can filter your student enrollment by using any or all of the available Search Criteria. Jackrabbit will compile a report of students who meet ALL of the criteria chosen.
Let's look at the criteria we'd use to find students who enrolled last summer but didn't enroll this summer.

- This report searches only active classes by default. Set Active Classes Only = No to include archived classes. See Archive Classes for an explanation of archived classes.
- Click here to see the report created with these criteria.
Select Display Settings
Customize the report according to your preferences using the available settings.

- To display an Enrollment Summary (a student in multiple classes counts for each class), set Show Enrollment Details or Student Summary = Enrollment Details.
- To display a Student Summary (each student counts once) set Show Enrollment Details or Student Summary = Student Summary.
Report Results
The report lists the students that met the criteria selected. You can email directly from the report results! Use the Email button to create an email, and select the Email All checkbox to include all the families. A record of this email is kept in the Family record on the Misc tab > View Sent Emails for 365 days.
The report can be customized to include more than 35 columns of data with the Show/Hide Columns selections.
Note: This report includes archived families; however, if there is no email address for the family in the Lead File, the family must be restored to the main system where the email address can be added and then re-archive the family.
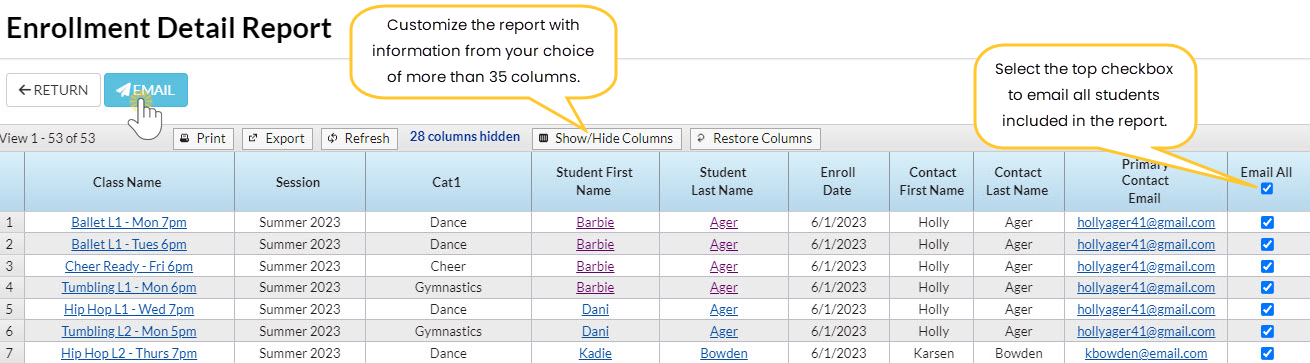
Students archived to the Lead File before 11/11/2015 will show up on the report with an active link; however, the enrollment information will not be available.
Compare Enrollment from Session to Session
Class sessions are not required in Jackrabbit but are helpful in many instances, including comparing enrollment. Using class sessions in Jackrabbit makes comparing enrollment from session to session very easy. The Enrollment Detail Report allows you to see who was enrolled in one session but not enrolled in another.
Compare Enrollment Data without using Sessions
You can compare enrollment using a date range; however, this requires some additional steps. Jackrabbit cannot find non-returning students with just a date range. You will need to run the Enrollment Detail Report for a list of total students for each time frame and do a comparison.
Analyze Retention by Instructor
If you have concerns over an instructor's performance, you can pull the Enrollment Detail Report to find a list of drops by an instructor and include the drop reason. Comparing results by Instructor allows you to see if there is a pattern or concern. This information is also helpful when building the next session of classes and conducting their performance review.
