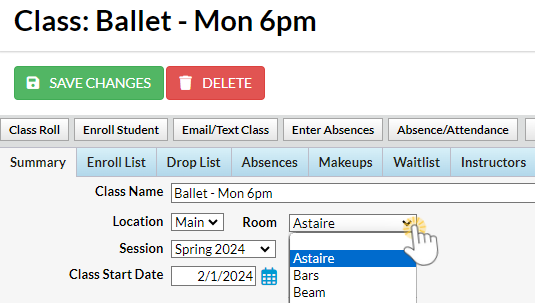Let us take you on a tour of your Jackrabbit system!
|
|
|
Executive Dashboard
When you log in to Jackrabbit, the first thing you'll see is the Executive Dashboard.

The Executive Dashboard empowers you with key metrics, data visualizations, alerts, and more. Dive deeper with quick and easy access to related reports.
Familiarize yourself with the features that are explained in the Help section titled The Executive Dashboard.
Menu Bar
The Menu Bar, which is located on every screen, organizes Jackrabbit's main functions. Point your cursor to a menu name to see the menu item's choices.

- Return to the Executive Dashboard
- Quick Search Fields
- Open the Activity Calendar or Classic Weekly Class Calendar
- Open a new browser window with another Jackrabbit screen
- Sign out of Jackrabbit
- Gear icon - used to access system settings
- Access the Help page
- Access the Resource Center using the Bullhorn icon (the number in the green circle indicates new information is posted)
Activity Calendar or Classic Weekly Class Calendar
For now, when you select the Weekly Calendar button or use the ![]() Calendar link on the Executive Dashboard, either the Activity Calendar or the Classic Weekly Class Calendar will open depending on where you are in adopting the new Activity Calendar.
Calendar link on the Executive Dashboard, either the Activity Calendar or the Classic Weekly Class Calendar will open depending on where you are in adopting the new Activity Calendar.

The Classic Weekly Class Calendar opens in a new window and displays a week-long calendar of classes.
 Learn more about the Classic Weekly Class Calendar
Learn more about the Classic Weekly Class Calendar
The Activity Calendar opens in a new window and displays classes and events with several views available: Week, Day, Room, Agenda, and Instructor.
 Learn more about the Activity Calendar
Learn more about the Activity Calendar
Quick Search Fields
Jackrabbit has two Quick Search fields. We also refer to them as Global Search boxes.
- find a family... Search for family name, email, home, or cell phone.
- find a class... Search for active classes. Use the * symbol to do a wildcard search.

See Search for Information in your Database for more details.
Buttons
Buttons are found throughout Jackrabbit. Click a button to perform a specific action or open another screen.

Tabs
Tabs are located on family, student, class, and staff pages in Jackrabbit. Tabs are separate areas of organization. For example, click the Billing Info tab in a Family record to display a screen specific to the family's billing details.

Links
Links are shortcuts to related records. They are displayed in blue text; once a link has been clicked, it will be displayed in purple.
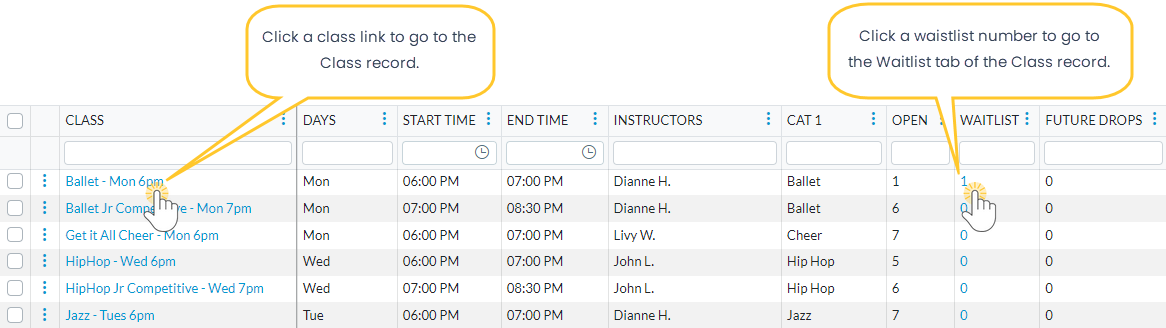
Drop-downs
Drop-down menus are indicated by a down arrow. When you click on the down arrow, a list of choices displays (drops down).
In the Customize Drop-down Lists article, you'll learn how to customize drop-down menus specifically for your organization.