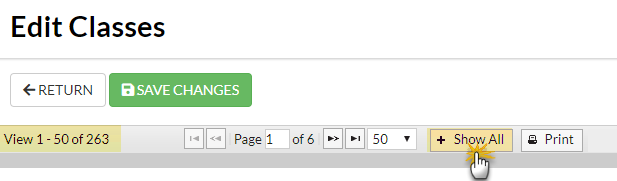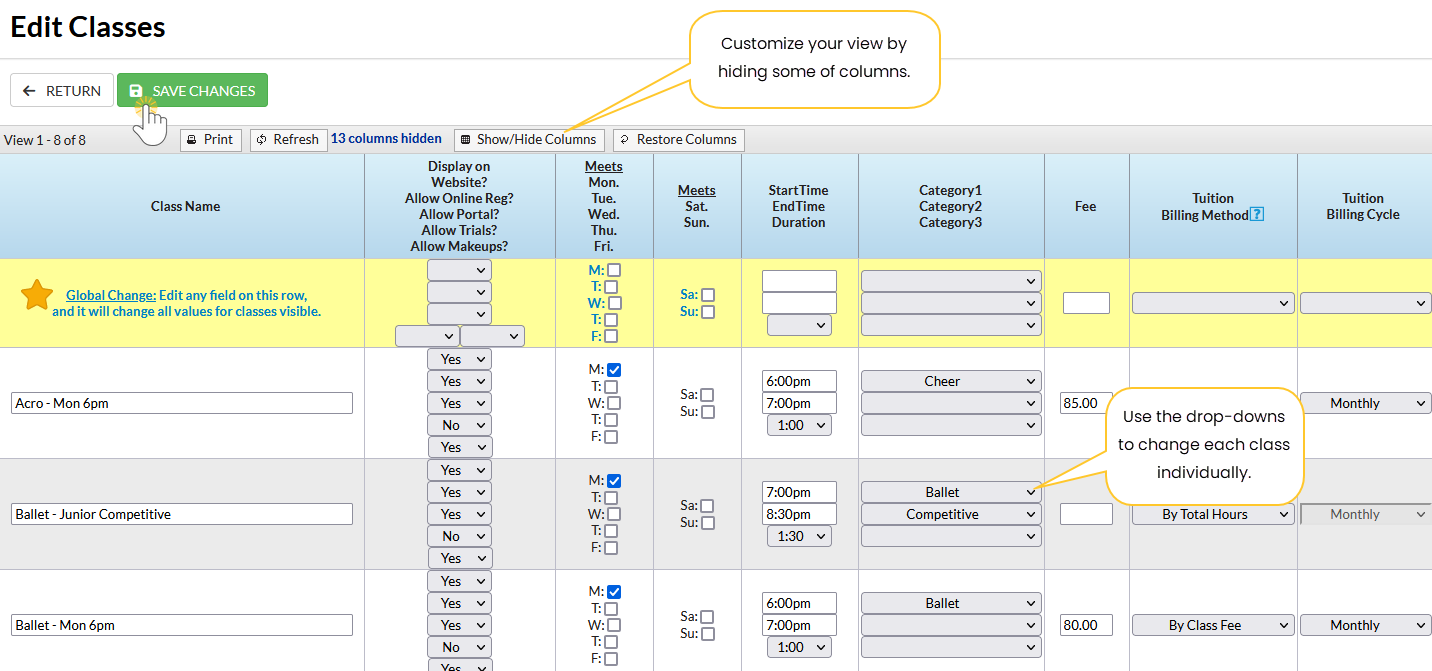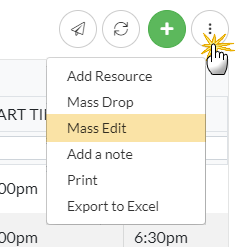The most efficient way to edit multiple classes at once is to use the Edit Classes page. There are a few options to access this page and make updates to classes:
- Classes (menu) > Edit All Classes
- Classes (menu) > All Classes
Expand the sections below for more information on editing multiple classes.
Edit Classes from the Classes (menu) > Edit All Classes
- Change out the instructor on several classes when a new instructor is assigned to them by filtering for only Classes with Instructor (current instructor) and then using the Global Change (yellow) area to select the new instructor.
- Block online registration for multiple classes by filtering for only Classes with Allow Online Registration (Yes) and then using the Global Change (yellow) area to change them all to = No.
- Edit the Virtual Class Link & Virtual Class Text for the selected classes using either the Global Change area (if all links are the same for all classes) or the individual fields for specific classes.
Edit all of the selected classes at once using the Global Change row (highlighted yellow) or work through changes to specific classes all from one screen.
- Go to the Classes (menu) > Edit All Classes and use the available Search Criteria to select classes.
- Click Submit.
- Update and make edits on the Edit Classes page.
- If there are enough classes that multiple pages are available (more than 50), click the Show All button to place all results on one page.
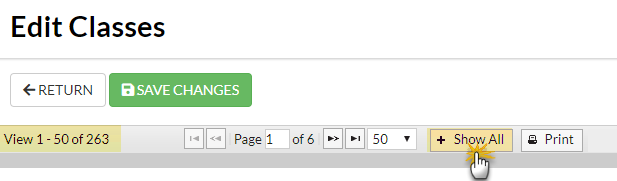
- To edit some (but not all) classes in the list, use the drop-down fields in each class row and make changes as needed.
- To edit all the classes selected at once, use the Global Change area (yellow row). Note: If there are more than 50 classes that meet your search criteria, select Show All before making global changes.
- When you use the Global Change area (yellow highlighted section), you will get a pop-up asking if you want to set each value to the global value. Choose OK. This will then populate the global values into every class below.
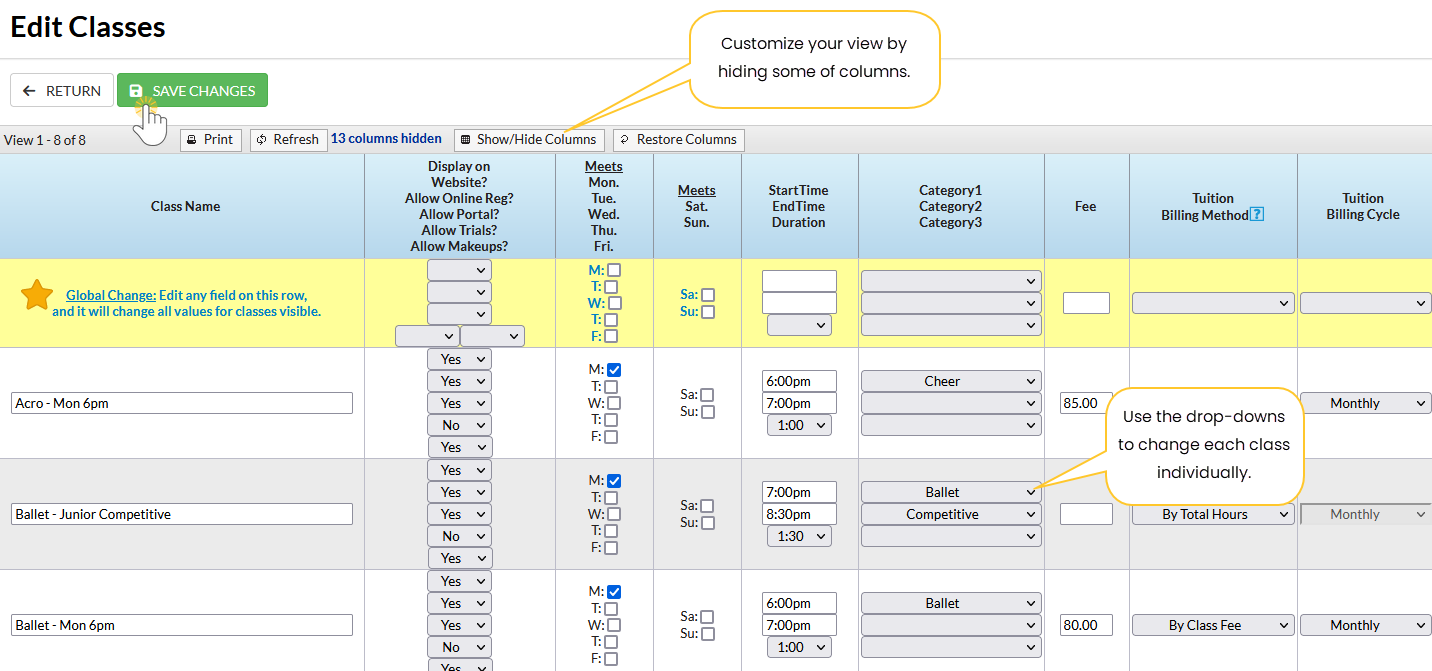
- If there are enough classes that multiple pages are available (more than 50), click the Show All button to place all results on one page.
- Click Save Changes when done.
Edit Classes from the Classes (menu) > All Classes
- Go to the Classes (menu) > All Classes.
- Choose one of these options to select the classes you would like to edit:
- Select all classes in the grid - leave the checkboxes in the 1st column of the grid unchecked to select all classes in the grid.
- Select specific classes in the grid - in the 1st column of the grid, select the checkboxes for the classes you want to edit.
- Click the More (icon)
 > Mass Edit to open the Edit Classes page.
> Mass Edit to open the Edit Classes page.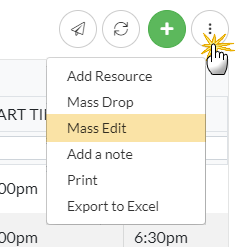
- Update and make edits on the Edit Classes page.
- If there are enough classes that multiple pages are available (more than 50), click the Show All button to place all results on one page.
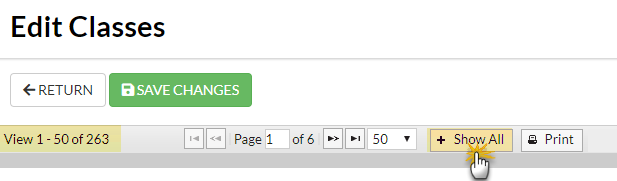
- To edit some (but not all) classes in the list, use the drop-down fields in each class row and make changes as needed.
- To edit all of the classes selected at once, use the Global Change area (yellow row). Note: If there are more than 50 classes that meet your search criteria, select Show All before making global changes.
- When you use the Global Change area (yellow highlighted section), you will get a pop-up asking if you want to set each value to the global value. Choose OK. This will then populate the global values into every class below.
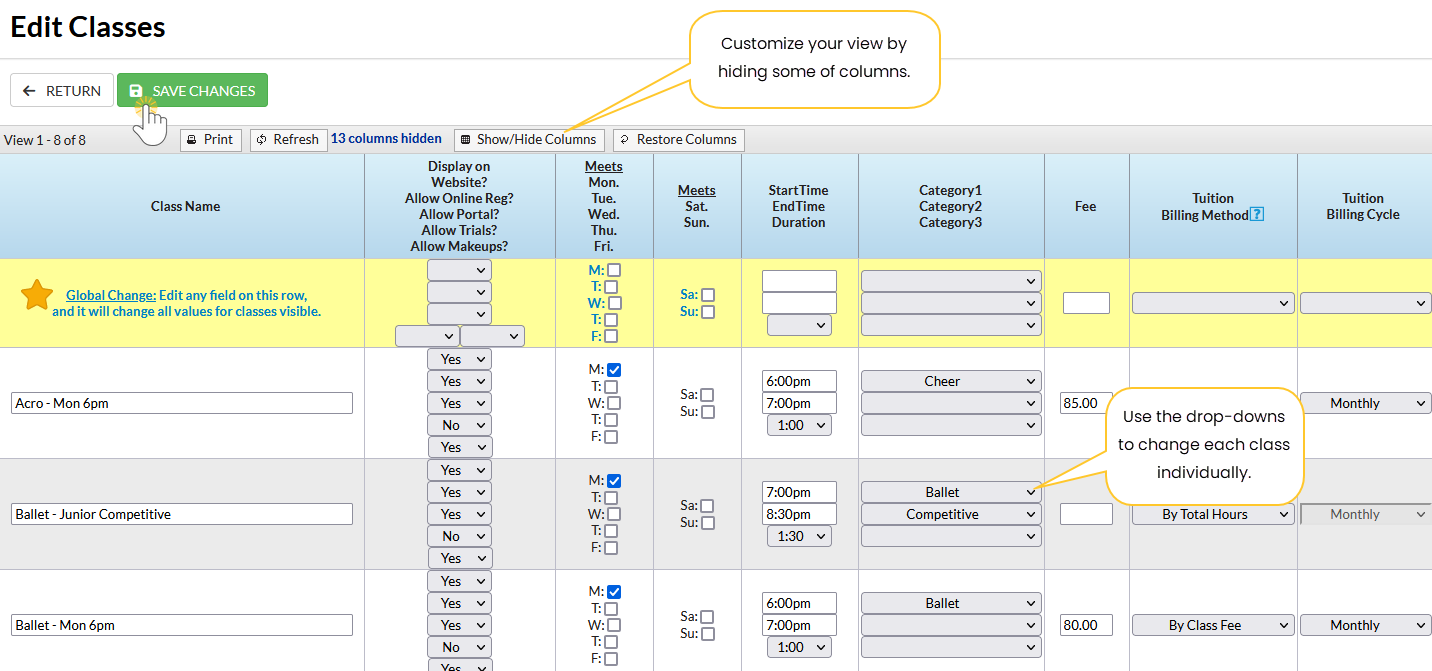
- If there are enough classes that multiple pages are available (more than 50), click the Show All button to place all results on one page.
- Click Save Changes when done.
Edit All Classes does not allow the status of archived classes to be edited.