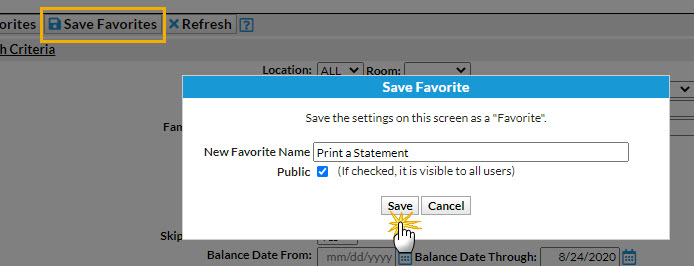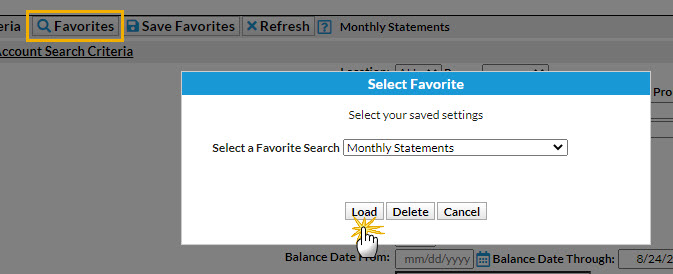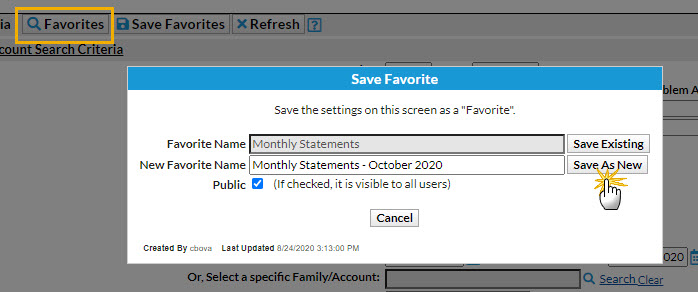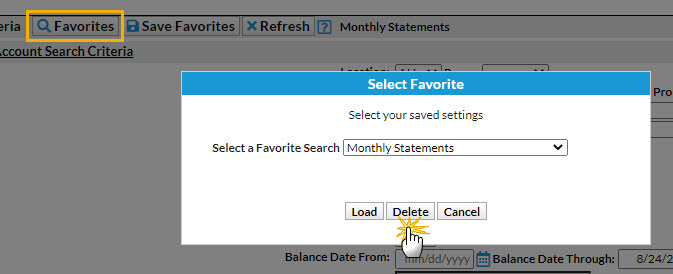Saving the criteria for reports is a huge time saver and is available in most Jackrabbit reports. We refer to them as Favorites and they are used to store regularly used search criteria and display settings for reports. Favorites allow you to quickly recall your selections; there is no need for you to select the same criteria every time you run the report.
Favorites also contribute to your reporting accuracy and ensure consistent reporting. When you save your criteria selections as a Favorite you can create your reports quickly and with confidence, knowing that the same data is being pulled into the report each time it's run.
Create and name multiple Favorites with any combination of criteria and settings. A Favorite can be Public (shared with all User IDs) or Private (only available to the User ID that created the Favorite).
Create a Favorite
- Enter all applicable Search Criteria and Display Settings.
- Click the Save Favorites button.
- In the Save Favorite window, give the Favorite a name.
- If the Favorite should be available to all Users, select the Public checkbox.
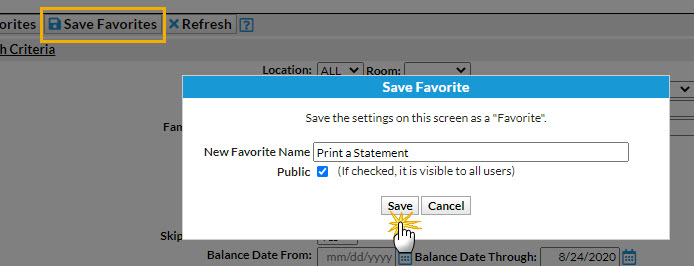
- Click the Save button.
- Click OK. The Favorite is now saved and available for use.
Use a Saved Favorite
- Click the Favorites button.
- In the Select Favorite window, select the Favorite you want to use from the drop-down list.
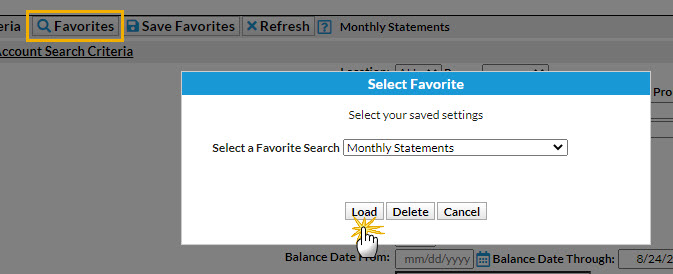
- In the Select Favorite window, select the Favorite you want to use from the drop-down list.
- Click the Load button.
- The Favorite loads on the screen with the saved fields highlighted in yellow.
Modify a Saved Favorite
The User must have Search Criteria Favorites permission checked under the Gear (icon) > Settings > Users & Permissions > select a User ID > User Permissions (left menu) in order to modify Favorites.
- Click the Favorites button.
- Click the Load button and change criteria fields as needed.
- Click the Save Favorites button.
- In the Save Favorite window, choose to overwrite the existing Favorite by clicking Save Existing button or give the Favorite a new name and click the Save as New button. (Don't forget to decide if the is Public or Private.)
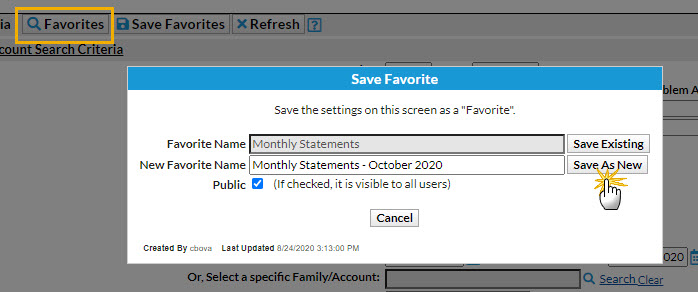
- In the Save Favorite window, choose to overwrite the existing Favorite by clicking Save Existing button or give the Favorite a new name and click the Save as New button. (Don't forget to decide if the is Public or Private.)
Delete a Saved Favorite
The User must have Search Criteria Favorites checked in Gear (icon) > Settings > Manage Users & Permissions in order to delete favorites.
- Click the Favorites button.
- In the Select Favorite window, select the Favorite name to be deleted from the drop-down list.
- Click the Delete button.
- In the Are you sure you want to delete this favorite? window, click OK.
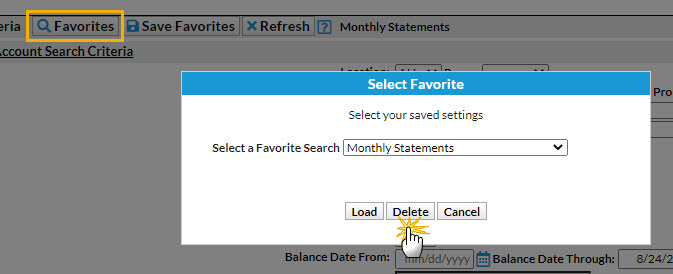
- In the Are you sure you want to delete this favorite? window, click OK.