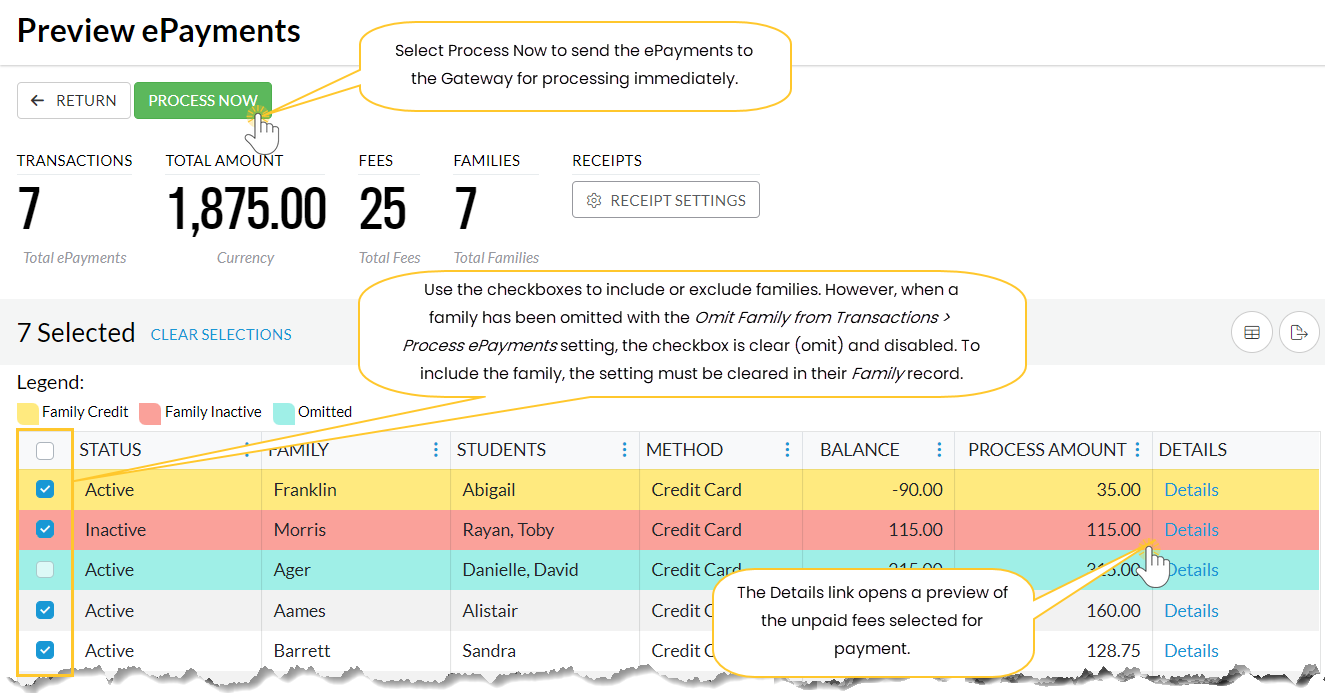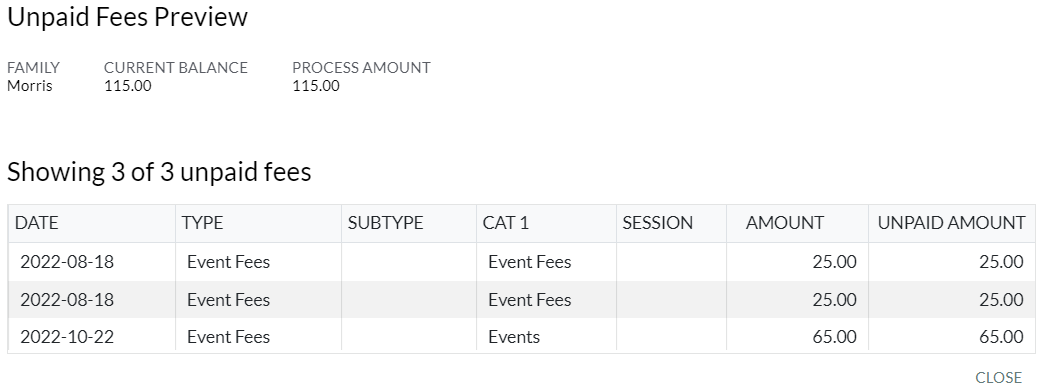If your organization is set up to use Jackrabbit's ePayment functionality, processing multiple customer credit cards and/or bank account drafts (e-checks) is handled using Process ePayments, in the Transactions menu. Processing multiple credit cards and/or bank accounts at once is referred to as batch processing.
- Save time with the Process ePayments feature by capturing specific groups of families and processing them all at once, with just a few simple clicks!
- Process credit cards and bank accounts together in one batch.
- Automate! Schedule the processing of your ePayments to occur automatically. Learn more about Automated ePayment Processing.
Before you Begin with Process ePayments (Batch ePayments)
Prior to using Transactions > Process ePayments we recommend you check all of the following:
| Jackrabbit User has the correct permissions | The Jackrabbit User must have appropriate permissions to batch credit cards/bank accounts. Transactions > Process Credit Cards/Bank Accts is not visible to a User without permission. To set permissions point to the Gear (icon) > Settings > Users & Permissions. |
| Family record - ePayment method set correctly | Each family must have the ePayment Method field set to either Credit Card or Bank Account on the Billing Info tab of their Family record. This is how Jackrabbit determines whether to transmit a family's credit card data or bank account data for processing. Note: If this field is blank, the family will be excluded from the batch processing. Run a Family ePayment Listing report with criteria for ePayment Method set to (no value, yet has a credit card or bank account on file) to find any families missing an ePayment Method. |
| Credit card or bank account information in the Family record | Each family must have either credit card or bank account information entered on the Billing Info tab of their Family record. |
| Families (menu) - check for missing information | Go to the Families (menu) > Family Reports > Family ePayment Listing to locate any missing information. |
| Families (menu) - check for expired credit card | Go to the Families (menu) > All Families and filter for Financial Details > Has ePayment Method = Credit Card & Card is Expired/Missing. You can email families who have a missing or expired credit card using the pre-made template in your system. Add the link to your Parent Portal in the email template allowing parents to log in and update the existing card or add a new card on file easily. |
Step through Process ePayments
To charge multiple family accounts in a batch (after posting fees) go to Transactions (menu) > Process ePayments.
- Use the Process Setting to define whether you want to process the ePayments now (Process Now) or schedule the ePayments to process at a later date/time (Process Later). For more details on automating your ePayments visit Automate ePayments - Schedule ePayments to Process Later.
- Tell Jackrabbit how you want the ePayments applied to fees with the Apply Payments to criteria in the Payment Settings.
- Newest Fees First - the payment will be applied to the most recently posted fees that are outstanding.
- Oldest Fees First (within last 12 months) - Jackrabbit will apply the payment to the oldest fees within a year of the current date. This is recommended when you have many old transactions that are unlinked and appear to be outstanding which can make customer statements confusing.
- Oldest Fees First - the payment is applied to the oldest fees on the family's account.
- The Payment Collection criteria in the Payment Settings defines how to handle ePayments for families with credits on their account (due to a prepayment, for example) that also have unpaid fees.
- Collect unpaid fees, but do not exceed the balance on account tells Jackrabbit to collect unpaid fees only to the point that they don't total more than the family's account balance.
- Collect full amount of unpaid fees, ignore pre-payments/credits on account tells Jackrabbit to ignore any credit balances, and collect all unpaid fees matching your chosen criteria. Note: The User must have the User ID Permission Process Credit Cards - Ignore Pre-Payments to use this option.
- Example:
- A family had a zero balance and made a $100 payment for a Costume Deposit (that will be applied to a fee posted to their account later).
- A Tuition Fee of $150 is posted.
- The family's balance is $50.
- Collect unpaid fees, but do not exceed the balance on account
- When this is selected, $50 will be charged (the amount of the balance). - Collect full amount of unpaid fees, ignore pre-payments/credits on account
- When this is selected, $150 will be charged (the amount of the Tuition Fee).
- Collect unpaid fees, but do not exceed the balance on account
- Use the Family Criteria to select the families you want to charge. Jackrabbit will search for the families that meet all selected criteria.
- Process ePayments for a specific family using the Family Search criteria. The only families searchable are those with an ePayment Method of Credit Card or Bank Account (Family record > Billing Info tab).
- Choose an ePayment Method of Credit Card, Bank Account, or Credit Card and Bank Account to process all ePayments together.
- Note: The ePayment Method defaults to Credit Card And Bank Account. If you are processing for a single family, the ePayment Method will be set automatically based on the ePayment Method on the family's record but can be changed if needed. Changes made here do not affect the family's record.
- Optionally, you can drill down to families with a specific membership or payment schedule using the Membership Type and ePayment Schedule criteria. The Membership Type and ePayment Schedule drop-down list values can be customized from the Gear icon > Settings > General > Drop-down Lists and are assigned to a family on the Billing Info tab of their record.
- Location - Multi-Location organizations should run Process Credit Cards/Bank Accts for each Location separately.
- Select the checkbox Process families with credit balance to include families who have a credit balance and unpaid fees.
- If you want to include families who are not currently active select the checkbox Process inactive families.
- Define whether or not you'd like to include families who have had a transaction decline within the last 24 hours using the Process families with declined transactions (last 24 hours) checkbox.
TIP: If you want to exclude a family when using Process ePayments (Transactions menu), select the Omit Family from Transactions > Process ePayments setting on the Billing Info tab of their Family record.
- To charge full account balances or all unpaid fees, proceed to Step 7.
- Optionally, you can use the Transaction Criteria to charge specific sets of fees instead of the full account balance or all unpaid fees.
- Select a specific range of Transaction Dates to pull only the unpaid fees from that time period.
- Drill down to unpaid fees with a specific Transaction Type or Transaction Subtype*.
- Use the Session and/or Category 1, 2, 3 criteria to look for unpaid fees that are from a specific Session or particular Category.
- You can also opt to collect unpaid fees for just the class or classes you select with the Classes criteria.
*TIP: When Process Later is used to schedule an automated ePayment task, and the task repeats monthly, selecting one of the three-character abbreviations for the months as the Transaction Subtype will sync it to the task run date for all future occurrences. Note: the three-character abbreviations (created and reserved by Jackrabbit) must be used; if a different Subtype is used, only fees with that Subtype value will be processed. Online transactions will not be stamped with a Subtype and will be excluded if criteria for Subtype are used.
Example:
You create a task for your monthly ePayments with a Schedule Start date of 11/1/2022, and you select the Subtype Nov. The next time the task runs, in December, fees with the Transaction Subtype = Dec will be processed.
- Select Preview ePayments to generate a detailed preview of the ePayments to be processed based on your chosen criteria and settings. Review the preview for accuracy.
Note: This is a preview screen only. No fees are charged to a customer's credit card or bank account until you select either Process Now or Process Later.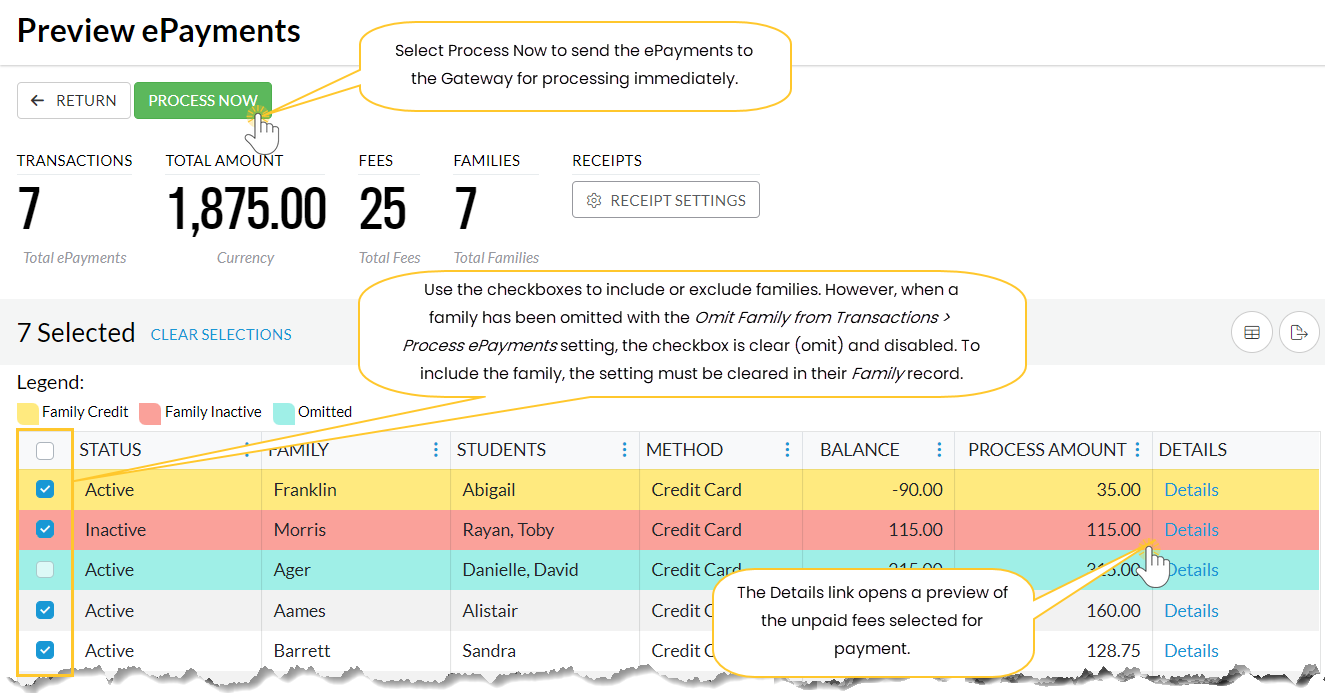
- Use the checkboxes to either include a family that your chosen criteria and settings had excluded (checkbox is clear), or to exclude a family that your criteria and settings had included (checkbox is selected). If, however, a family has been omitted with the Omit Family from Transactions > Process ePayments setting (Family record > Billing Info tab), the checkbox is clear (omit) and disabled. To include the family, the setting must be cleared in their Family record.
Example: In the Family Criteria section for the above preview, Process inactive families was selected. In the preview, the checkbox for the Morris family is selected because they have no students with active enrollments, i.e., they are inactive. If you now decide to exclude them from processing, you'll clear their checkbox. - Use the Details link to display a preview of the unpaid fees that have been chosen for payment.
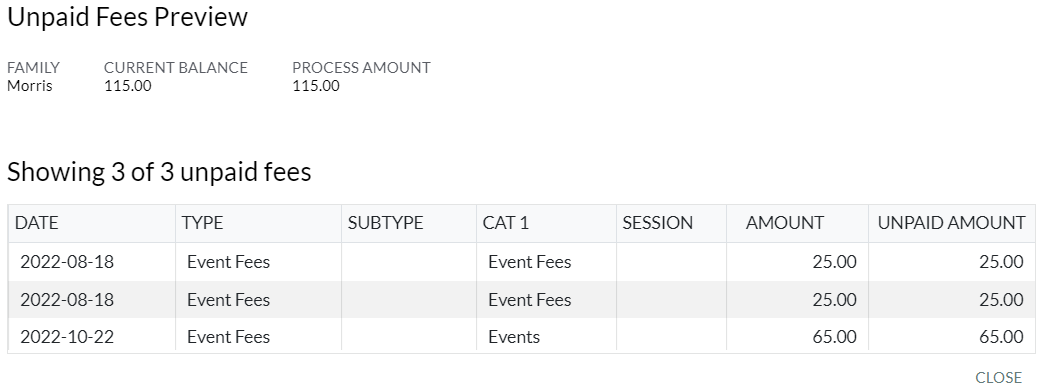
- Use the checkboxes to either include a family that your chosen criteria and settings had excluded (checkbox is clear), or to exclude a family that your criteria and settings had included (checkbox is selected). If, however, a family has been omitted with the Omit Family from Transactions > Process ePayments setting (Family record > Billing Info tab), the checkbox is clear (omit) and disabled. To include the family, the setting must be cleared in their Family record.
- If everything looks good, select Process Now to send the transactions through to the Gateway for processing. If changes need to be made to the criteria and settings select Return.
Once you have clicked Process Now, transmitting and receiving information may take several minutes. When the transmission is complete, the Processed ePayments page provides details about the batch.
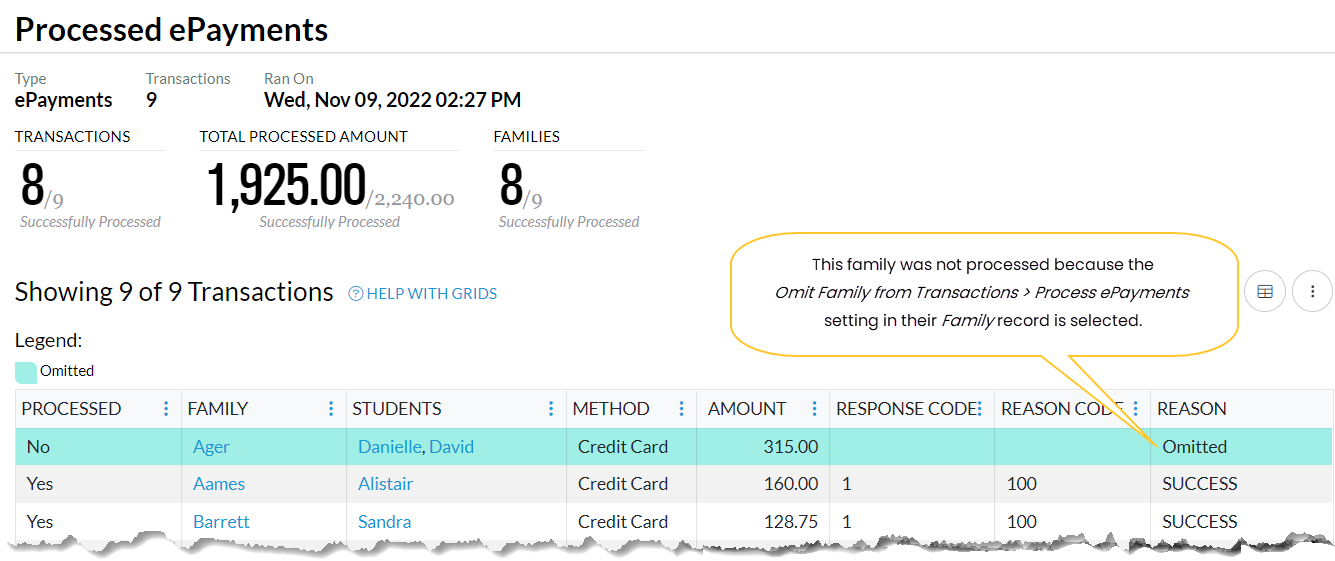
The success or declined response is recorded on each family/account transaction listing (Family record > Transactions tab), and the family/account balance is adjusted accordingly.
The Processed ePayments page can also be accessed from the Transactions menu > Recent Transactions > ePayments using the Details link.
Undo Multiple Incorrect Credit Card/Bank Acct Transactions
Occasionally, Jackrabbit Support gets an anxious email from a client who has processed an entire group of credit cards or bank accounts incorrectly. There is no way to stop or cancel this batch of transactions from within Jackrabbit once they have been submitted to the gateway.
Should this happen, contact your gateway provider immediately to determine if the transactions can be voided or refunded in mass. Your gateway provider's contact information can be found in your Jackrabbit system from the Gear (icon) > Settings > ePayments > Credit Cards & Bank Account Settings.
Each family account in Jackrabbit would then need to be updated accordingly. If the accounts are numerous, contact Jackrabbit Support (via the Help Button in your system) to see if our Development Team can mass delete the incorrect ePayments.