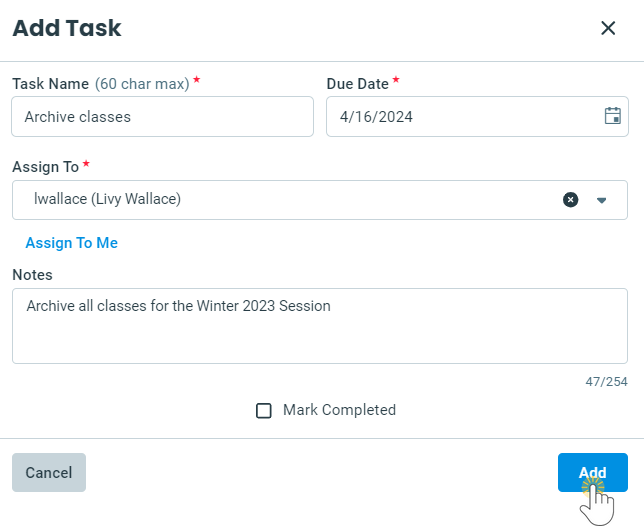Use the To Do Tasks widget on the Executive Dashboard to assign tasks to any staff member with a Jackrabbit User ID.
- Improve operational efficiency by effectively managing tasks.
- Ensure that staff are aware of upcoming tasks and deadlines.
- Track task completion and any overdue tasks for all staff in one place.
Permissions determine what data your Users can access and what actions they can perform. The To Do Tasks widget requires the Assign Tasks permission in the Tools category. Learn more about Permissions for Jackrabbit Users.
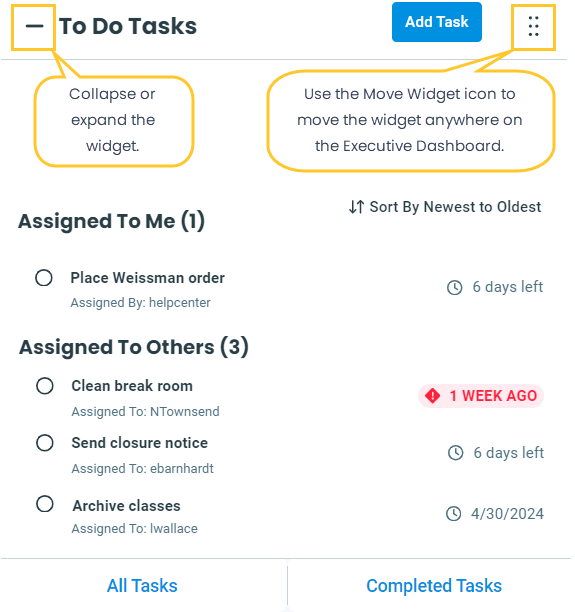
Use the Move Widget icon to drag and drop the widget anywhere on your Executive Dashboard to customize your view. Your chosen layout will be retained each time you visit. Collapse or expand the widget using the or
or  next to To Do Tasks.
next to To Do Tasks.
 or
or  next to To Do Tasks.
next to To Do Tasks.
Add and Assign a Task
- In the To Do Tasks widget, click Add Task.
- Complete the information in the Add Task window:
- Enter the Task Name and Due Date.
- Click the Assign To drop-down menu and use the checkboxes to select one or more Jackrabbit Users to whom you want to assign the task. Use the Assign to All Users checkbox to assign the task to all Users in your system.
- Add Notes if needed.
- Click Add. The task will now be displayed in the widget under either Assigned to Me or Assigned to Others.
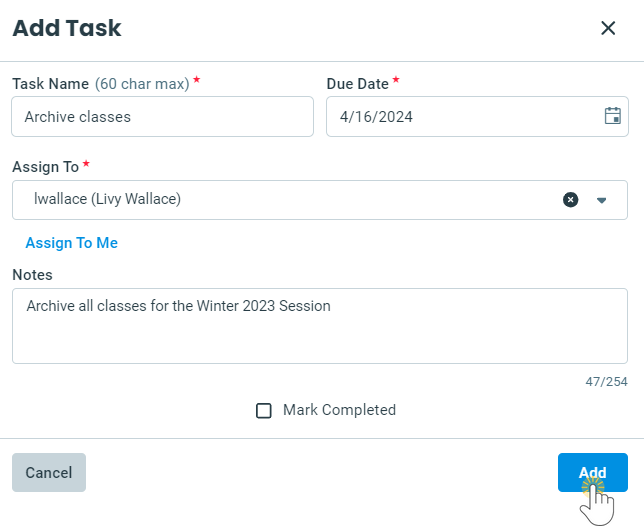
View Tasks
By default, the To Do Tasks widget displays incomplete Tasks. It shows up to five tasks assigned to you and up to five tasks assigned to others.
Use the options at the bottom of the widget to view more tasks.
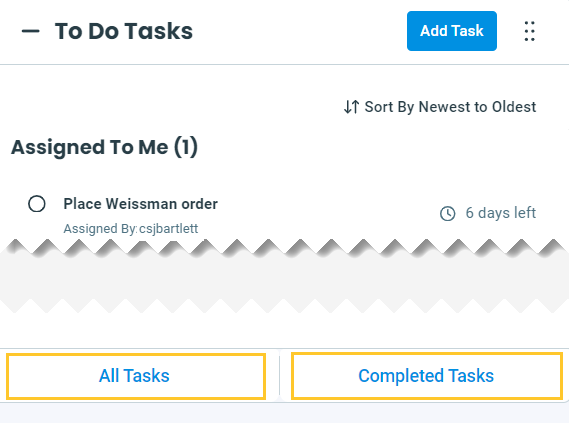
- Click All Tasks at the bottom of the To Do Tasks widget to view all incomplete tasks. Optionally, sort and filter the tasks by those assigned to you and those assigned to others. A link is provided to switch the view to completed tasks.
- Click Completed Tasks at the bottom of the widget to view all tasks that have been marked completed. A link is provided to hide the completed tasks and switch back to all tasks.
Mark a Task Complete
There are two ways to mark a task complete and move it from the All Tasks (incomplete) section to the Completed Tasks section.
- Select the empty circle to the left of a task name to mark it complete.
- Click on a task to open the Edit Task window. Select the Mark Completed checkbox and click Save.
Edit or Delete a Task
To modify or delete an incomplete task, click on the task to open the Edit Task window. Make any required adjustments, and then either click Save to preserve the changes or select Delete to remove the task entirely.