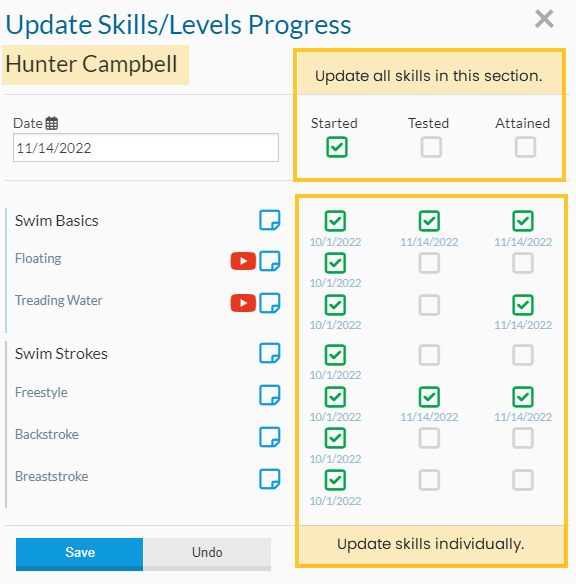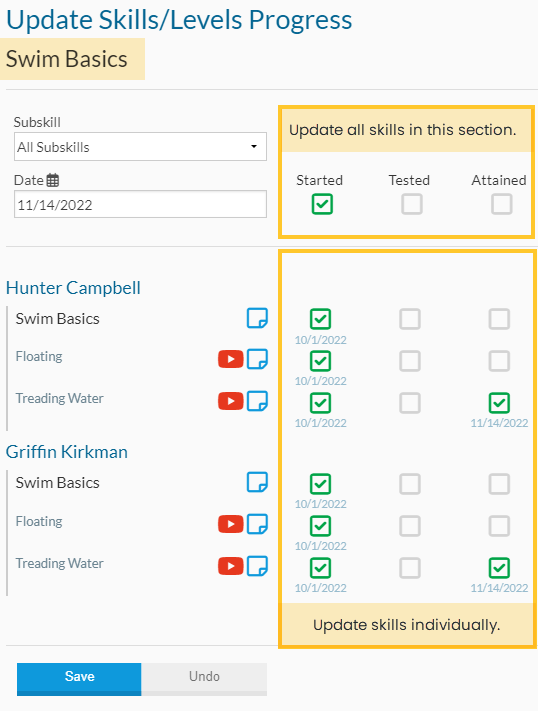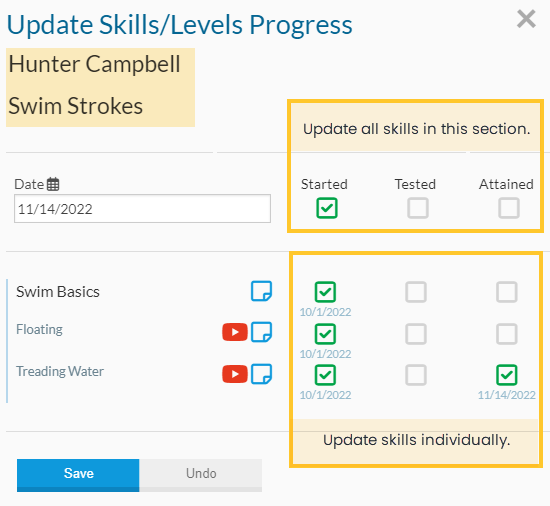Once logged into the Staff Portal (Launch the Staff Portal), the Manage Classes tab is where skill progress tracking starts.

Manage Classes - Main Screen
The classes that are available to your staff when they are logged into the Staff Portal are determined by the settings in the Manage Classes Tab section of the Portal Settings tab in their individual Staff record. For an explanation of these settings, refer to Skills/Levels Settings: Staff Settings.
Several Class Filters are available, allowing staff to drill down to specific classes, including Date, Time, Cat1, Session, Room, and Attendance Status (Completed or Not Completed). Use the arrow to display these options. If the What classes should this staff person see? is set to Their Classes with option to Show All of Today's Classes (Staff record > Portal Settings tab), a Show All of Today's Classes checkbox will display.
Additional class information is available by clicking the arrow next to the class name.

Manage Classes - Skills/Levels Progress Screen
Click the Skills/Levels button on the main Manage Classes screen to move to the Skills/Levels Progress screen showing a list of enrolled students and their current skills/levels status.
From the Skills/Levels Progress screen, there are 3 ways that a staff member can update skills/levels.

|
Click the pencil icon under the student's name to update all class skills/levels (and subskills) for only that student. |
|
|
Click the skill/level to update only that skill/level (and subskills) for all students. |
|
|
Click a skill/level status icon for a particular student to update only that skill/level for that student. |
|
Use the Notes![]() icon to add a note, a Video
icon to add a note, a Video![]() icon to watch an uploaded video, or add a video in the Information section.
icon to watch an uploaded video, or add a video in the Information section.
Manage Classes - Skills/Levels Information Screen
Skills/levels videos can be added to your main skills/levels (and subskills) from this page.

You select which skills to display in the Staff Portal: Display skills assigned to classes or Display skills assigned to students. For more details refer to Settings for Staff Portal Skills/Levels.