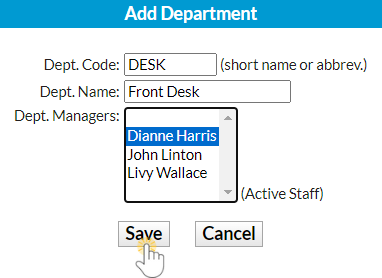Time Clock Departments help you track hours worked in different areas. This is useful for staff with different pay rates or when separating payroll expenses, such as by program. Departments are optional and can be named anything that works well for your organization.
Examples of department names might be by program (gym, dance, swim, office), by type of work activity (teaching, private, party, admin), or a combination of both (gym-teach, gym-private, dance-party, office-admin, etc.).
When a staff person uses the Clock-In/Out method of time entry in the Staff Portal, you can allow them to split their total time between departments. From the Portal Settings tab of their Staff record, set Can split time between Departments to Yes.
Add, Edit, or Delete Departments
Time Clock Departments are managed from the Staff menu > Staff Portal > Portal Settings > Time Clock Departments (section). You can have a maximum of 50 Departments.

To add a new Department:
- Click Add Department.
- Create a Dept. Code.
- Create a Dept. Name.
Note: Although the field will take up to 10 characters, only the first five characters are included when you export the file. Therefore, make sure that the first five characters of each Department name are unique. - Select Dept. Managers from the list of active staff. Department managers are responsible for approving time entries for specific departments. Use CTRL to select multiple managers.
- Save.
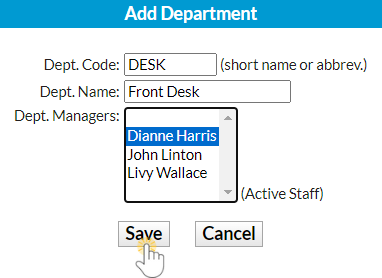
Use the Pencil icon to edit an existing Department.
Use the Trash Can icon to delete a Department.