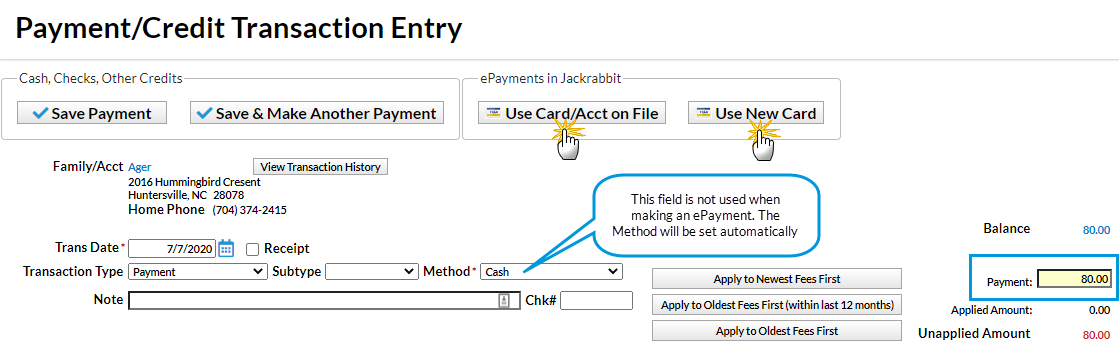To accommodate different workflows, an individual ePayment can be generated in several ways.
The Payment/Credit Transaction Entry window can be opened:
- From the Family record with the Payment/Credit button.
- From All Families, using the row action Accept Payment/Post Credit.
- With the Save Fee & Pay Now button in the Make Sale/Post Fees window (Transactions menu > Post Transactions) after selecting a family and posting a fee.
- Using the Family Search criteria in Process ePayments (Transactions menu).
Automate ePayments for a specific family using Process ePayments under the Transactions menu. Learn more about scheduling ePayments to process later.
When processing individual ePayments in Jackrabbit, you can use a credit card or bank account the family has already saved on their account (Billing Info tab of Family record), or you can enter a different credit card number with the option to use it only once or to save it to the account (when you allow multiple cards per family).
Once in the Payment/Credit Transaction Entry window, there are three options.

Expand the sections below to step through each option.
Use Card/Acct on File Button (Process a Saved Credit Card or Bank Account)
In order to process a credit card or draft a bank account that a family has saved to their Billing Info tab:
- ePayments must be activated for your Jackrabbit system, and your system must be connected to a gateway account. See Contact an ePayment Partner.
- The family must have an ePayment Method saved on the Billing Info tab in their Family record.
- The family must have credit card or bank account details saved on the Billing Info tab in their Family record. Learn more in the Manage Credit Cards & Bank Accounts in the Family Record section.
- If you are processing a bank account ePayment, the Home or Primary Phone field on the Family record > Summary tab must contain a phone number.
To process the ePayment:
- Open the Payment/Credit Transaction Entry window from the Family record, from All Families, or from Make Sale/Post Fees.
- Enter the payment details.
- The Trans Date (transaction date) defaults to the current date (today's date). You can change this if needed.
- The Transaction Type defaults to Payment (Credit) and should not be changed.
- Optionally, add a Subtype.
- It is not necessary to enter a Method of payment. This will be auto-assigned based on the payment method used, e.g., Visa, Mastercard, or Bank Account.
- Enter an amount in the Payment field.
- Apply the payment to the unpaid fees displayed.
- To apply the payment to the oldest fees first, click Apply Payment to Oldest Fees First.
- To apply the payment to specific fees, click the field in the Apply Amt column for the specific fee to be paid. When you click the field, Jackrabbit will pre-fill the amount, however, this can be edited to a different amount when applicable.
- Click the Use Card/Acct on File button to open the Post ePayment window.
- If there is one card on file per family, that card will be processed. If you allow multiple cards on file per family, the Primary Card will be selected, but you can change to another card on file.
- If you want to change the subject and header text for the approved payment email notification, select the Edit the Approved Email Subject and Header Text checkbox. Selecting this checkbox opens a field that allows you to make changes. The edits apply to this transaction only.
- Click Submit ePayment. Jackrabbit transmits the request to your merchant processor and returns an approved or declined message. A new pop-up window displays the approved or declined details. This information is recorded to the Family record, on the Transactions tab, and the family balance is updated accordingly. Click OK to close the window and return to the Family record.
Note: Because they don't process in real-time, bank account transactions are always initially approved. They can take up to 7-10 days to complete 'settlement' and can be declined during this time. Be sure to confirm a bank account transaction with your bank records. For more information, see Reconcile Bank Drafts with Bank Statements.
Use New Card Button (Process an Unsaved Credit Card)
With the Use New Card button, you can process an ePayment to a credit card that has not been previously saved to the family's account.
- Open the Payment/Credit Transaction Entry window from the Family record, from All Families, or from Make Sale/Post Fees.
- Enter the payment details.
- The Trans Date (transaction date) defaults to the current date (today's date). You can change this if needed.
- The Transaction Type defaults to Payment (Credit) and should not be changed.
- Optionally, add a Subtype.
- It is not necessary to enter a Method of payment. This will be auto-assigned based on the payment method used, e.g., Visa, Mastercard, or Bank Account.
- Enter an amount in the Payment field.
- Apply the payment to the unpaid fees displayed.
- To apply the payment to the oldest fees first, click Apply Payment to Oldest Fees First.
- To apply the payment to specific fees, click the field in the Apply Amt column for the specific fee to be paid. When you click the field, Jackrabbit will pre-fill the amount; however, this can be edited to a different amount when applicable.
- Click the Use New Card button.
- In the Enter/Swipe Credit Cardwindow:
- Enter the credit card information manually, or if your ePayment gateway supports it, use a credit card swiper (not EMV). Note: If you are located in Canada and enter the card information manually, the CVV code will be required for the one-time transaction. This code is not saved in your system.
- Enter the Card Billing Address and an Email Address. The Zip Code is a required field.
- If you do not want to send a receipt to the Billing Contact Email, check the appropriate box.
- Choose one of the Card Save Options (see below).
 | Jackrabbit Pay™️ Clients may have a slightly different experience, e.g., an additional step or a different field label. If you need assistance, contact our dedicated ePayments Team directly at payinfo@jackrabbittech.com. |
- Click Submit ePayment. Jackrabbit transmits the request to your merchant processor and returns an approved or declined message. A new pop-up window displays the approved or declined details. This information is recorded to the Family record, on the Transactions tab, and the family balance is updated accordingly. Click OK to close the window
Card Save Options
When you want to add a new card to use for ePayment, it will depend on how many cards are already on the account and the ePayment settings. You can set the ePayment settings to allow a max of 3 credit cards per family/account.
| No Card on File These options are presented when there are no cards on file:
| 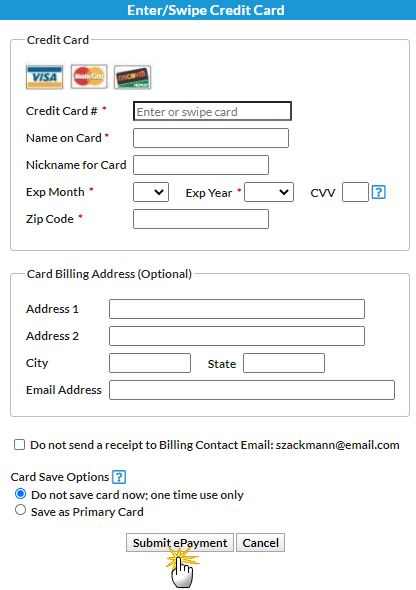 |
| One or Multiple Cards on File These options are presented when multiple cards on file is set to No*:
*Gear (menu) > Settings > ePayments > Credit Card & Bank Account Settings > Manage Settings > Cards Accepted (left menu). | 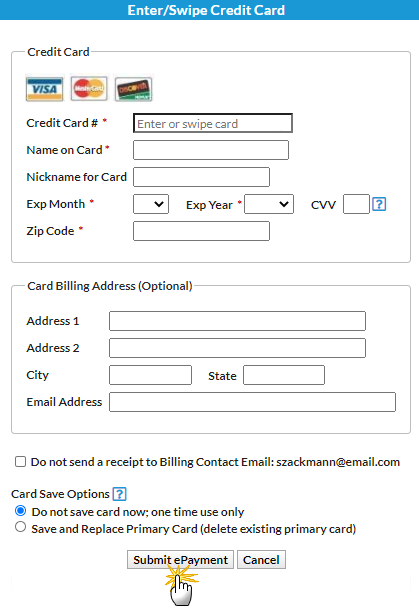 |
| One or Multiple Cards on File These options are presented when multiple cards on file is set to Yes*:
*Gear (menu) > Settings > ePayments > Credit Card & Bank Account Settings > Manage Settings > Cards Accepted (left menu). | 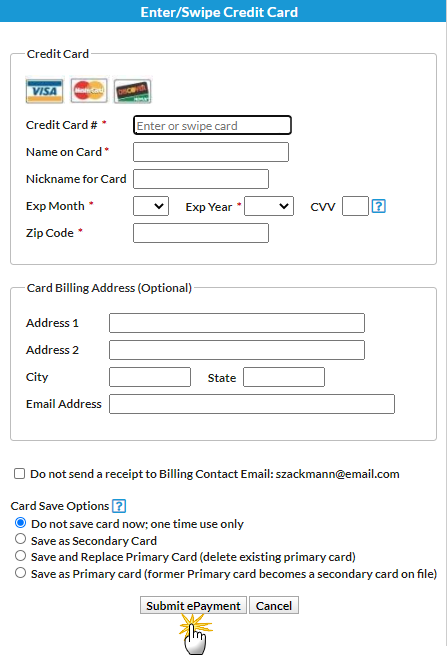 |
| Three Cards (maximum) on File These options are presented when a maximum of 3 cards are saved on the account:
| 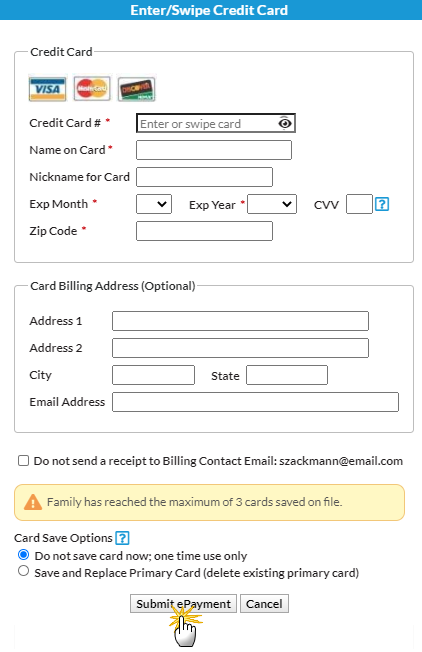 |
Save & Split Payment (Split a credit card payment with another payment method)
Use the Save & Make Another Payment button to split a payment between an ePayment method and another payment method.
- Open the Payment/Credit Transaction Entry window from the Family record, from All Families, or from Make Sale/Post Fees.
- Enter the details of the cash or check portion of the split payment.
- The Trans Date (transaction date) defaults to the current date (today's date). You can change this if needed.
- The Transaction Type defaults to Payment (Credit) and should not be changed.
- Optionally, add a Subtype.
- Add the Method of payment.
- Click the Save & Make Another Payment button. The payment details are recorded to the Family record, on the Transactions tab, and the family balance is updated accordingly.
- When the Payment/Credit Transaction window reopens, click the Use Card/Acct on File button or the Use New Card button to complete the 2nd part of the payment.
Example:
The family owes $180 and wants to pay $100 in cash and the remaining $80 with a credit card they have on file.
- Click the Payment/Credit button.
- Change the Method to Cash.
- Change the Payment to $100.00.
- Click the Apply Amt field for the fees to be paid.
- Click Save & Make Another Payment.
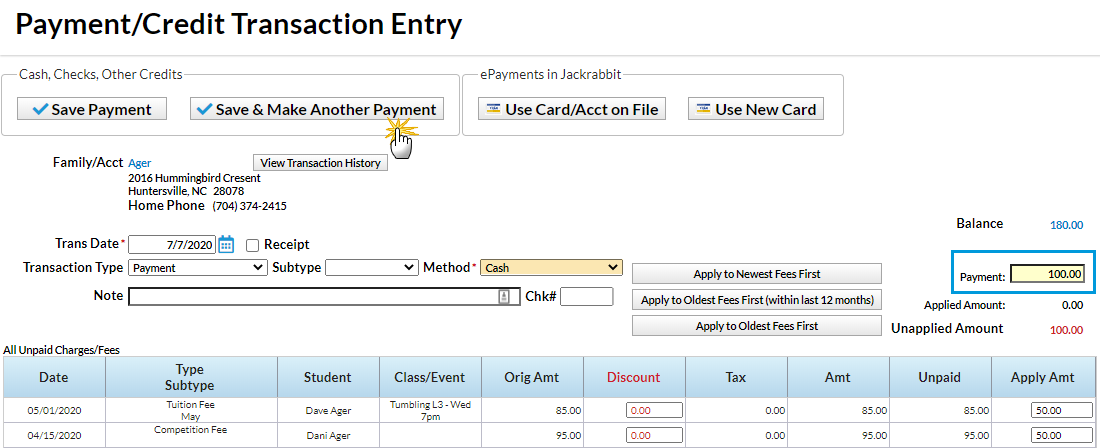
- The Payment/Credit Transaction Entry window re-opens with a balance of $80.00.
- Click either the Use Card/Acct on File or the Use New Card button to process the $80 as an ePayment through the gateway.