In order to complete a pay period, it is necessary for all time to be approved. Time can be approved as soon as the time entry is created. If you have assigned Managers to Departments, you may decide to have the Managers approve time. They can choose to approve time in any frequency they prefer (daily, weekly, etc.), or they can wait and perform the approval process at the end of the pay period.
If you pay instructors for the time before or after class/day/time entry, be sure you set a Time Buffer. See the Time Clock: Time Entry Settings topic for details on setting a Time Buffer.
Approve/Unapprove Time Entries
Follow these steps to walk through the time entry approval process.
- Point to Staff (menu) > Time Clock > Approve/Unapprove Time. If needed, filter your search by selecting criteria from the Search Criteria section.
- Select a Display Setting.
- Click Preview Staff Hours.
- Click the Note (icon) if any contain the word Note so that you can read any messages left by staff.
- Use the Email icon to email staff members any questions you may have.
- Make changes to time if necessary.
- Approve hours by clicking the Approve checkbox for each entry or use Check All Rows to approve time globally.
- Click Save Changes.
Display Settings
Display Settings offers three choices.
Staff Summary
This displays the total hours per staff person per department.
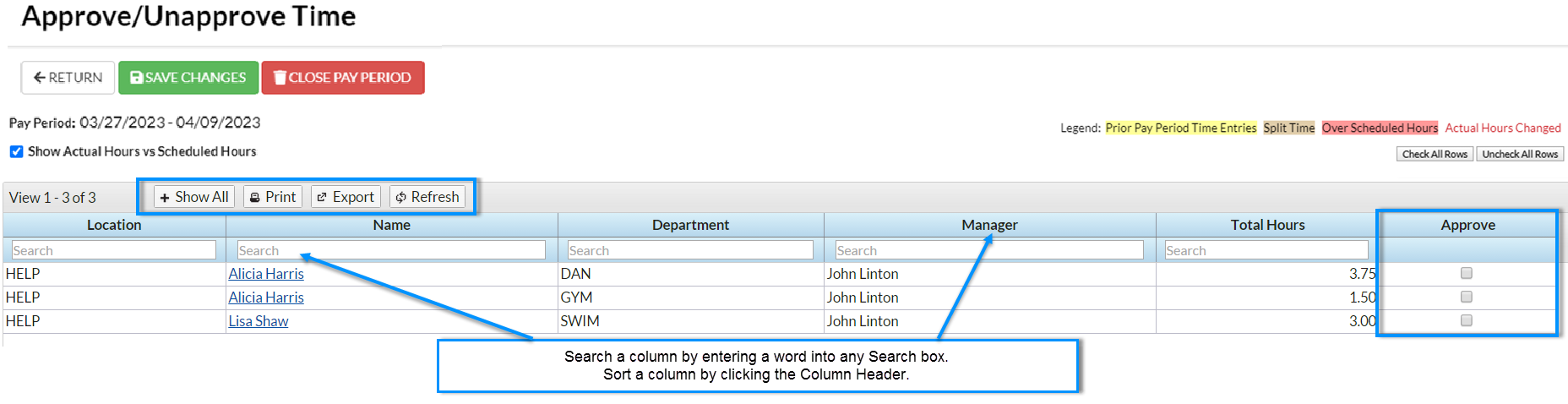
Individual Time Entries
This displays the in/out times and the actual number of hours worked for each time entry.
When the Individual Time Record option is selected, the Show Actual vs. Scheduled Hours? and the Find Time Entries from prior pay periods? fields become active. If Show Actual vs. Scheduled Hours? is set to Yes, the result will indicate both the Actual Hours and the hours a staff person was scheduled to work. If Actual Hours are higher than Scheduled Hours, this field will display red in the report, alerting you there may be an overage/problem with this time entry.
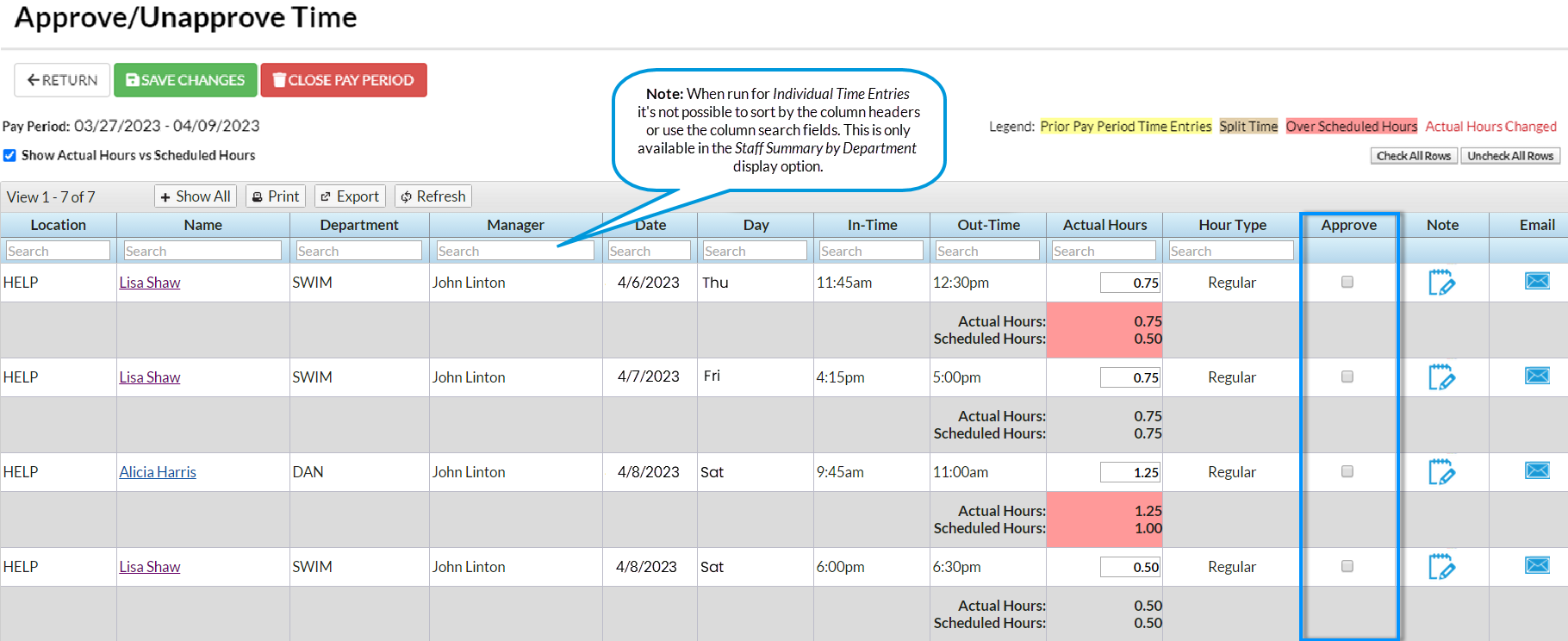
Scheduled Time is determined by adding the class duration for any instructor's class. It is very important for Classes to be entered correctly in order for Scheduled Time to calculate correctly. The following must be entered for each class and is entered from the Class page.
- Status=Active
- Start Time & End Time (in format 4:00pm)
- Class Meets (a day must be checked)
- Class must have students enrolled.
- Class must have instructors listed under the Instructor tab.
Tip: Verify this information is correct for all classes by using Classes > Edit All Classes.
If Find Time Entries from prior pay periods? is set to Yes, any unapproved time entries in previous pay periods will also display.
Edit Time from Approve Time
With the appropriate permissions, a User can edit staff Actual Hours while in Approve Time. This allows the user to make changes to the actual hours worked without having to edit the original in and out times and without going into the individual staff person's time clock tab.
To give this permission to a user, ensure that Edit Actual Hours in Approve Time is checked in the Gear (icon) > Settings > Users & Permissions for this user.
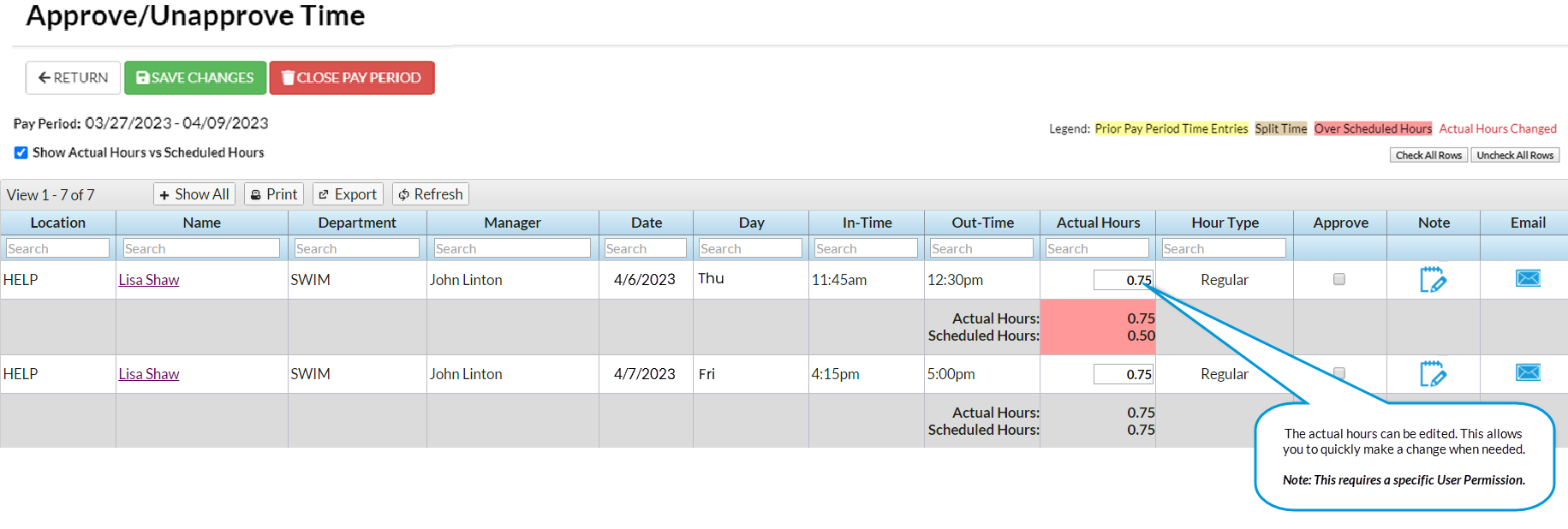
Tip: The clock recognizes minutes are a portion of an hour and computes them accordingly. Example: Zippy clocked in at 3:46 pm and clocked out at 4:04 pm. He worked 8 minutes; so Jackrabbit calculates the partial hour as 8 minutes / 60 minutes and displays the result as .13. (8 / 60 = .13).
View a Note
If a note has been added to a Time Entry by a staff member, the Note icon will display with the word "NOTE" in it. Click the icon to view the note.
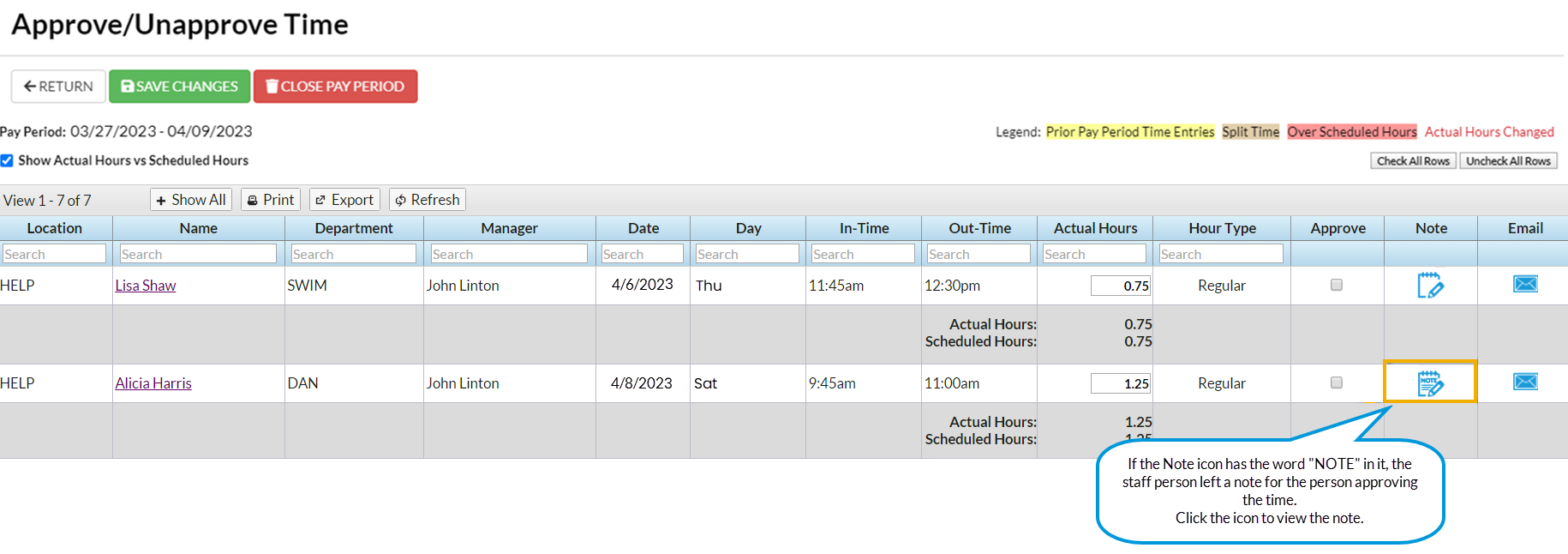
Send an Email
To email the staff member directly about a time entry, click the envelope icon to the right of the entry.
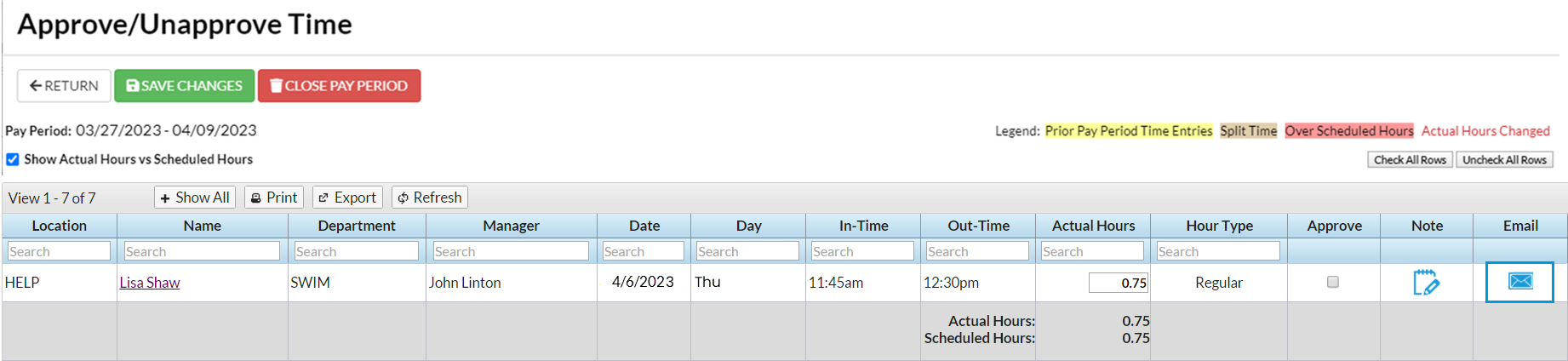
Add your email message in the Approve Time Card Email box and click Send.
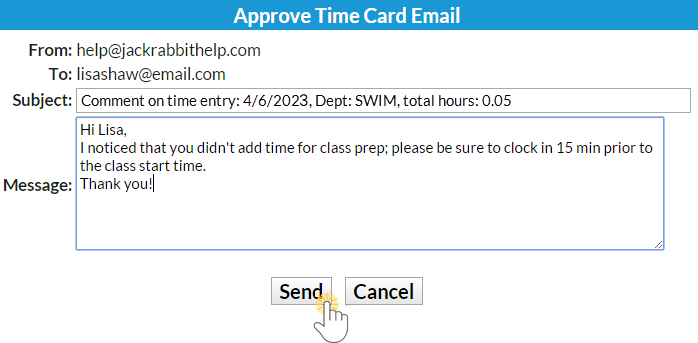 After all time is approved for a pay period, you can close the pay period. See Close Pay Periods.
After all time is approved for a pay period, you can close the pay period. See Close Pay Periods.
Frequently Asked Questions
Q. What happens with old time entries that have not been approved?
A. If they are legitimate, approve them. If they were entered in error or while testing, delete them. Jackrabbit recommends that you do not leave old unapproved time entries in the system.
