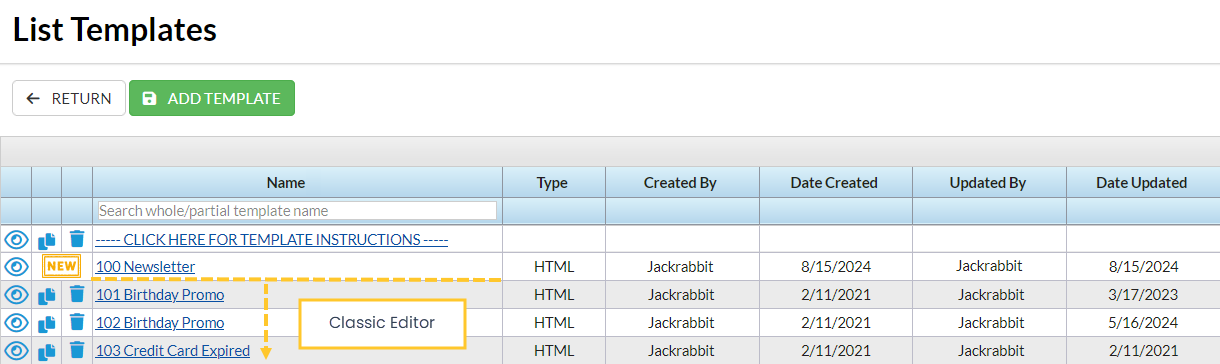Jackrabbit offers a wide selection of professionally designed email templates, featuring full-color graphics and standard wording. These templates (101 and greater) were created in the classic editor and must be edited using that editor. To access and customize them, go to the Gear icon > Settings > Email Templates.
Many templates include placeholder images for your business logo, which can be effortlessly replaced with your own company logo to fit your brand identity. Note: Some of the information in the templates is sample content. Make sure you change all of the dates, times, locations, etc., in a template before you send it.
We now offer a new email template editor with drag-and-drop functionality, making it even easier to design email templates! We’ve created a template with the new template editor (100 Newsletter), which can be customized to suit your needs. Learn more about Creating Custom Email Templates in the new editor.
Customize or Edit an Email Template (Classic Editor)
- Go to the Gear icon > Settings > Email Templates. Alternately, go to the Families menu > All Families > Email/Text Families.
- Click the name (link) of the template on the List Templates page you'd like to customize. (To preview a template, click the Eye icon.)
- Make any changes, such as adding your logo, changing dates, etc.
- Click Save Changes.
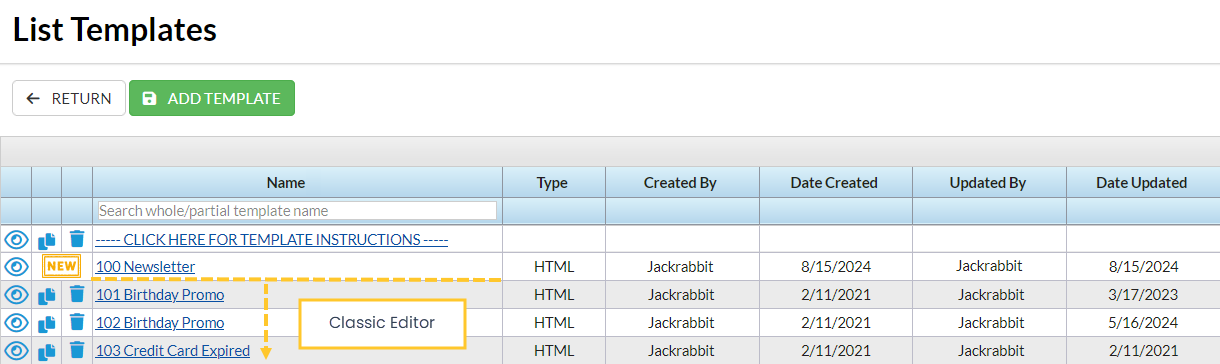
It is also possible to edit an email template immediately before sending it by selecting it from the list of drop-down choices in the Email editor and making changes to the body of the template before sending. Note: This type of temporary edit is not saved to the template for future use and is only sent to the recipients selected.
Add a Link to Your Parent Portal in an Email Template (Classic Editor)
- Create a link to your Parent Portal:
- Use this URL: https://app.jackrabbitclass.com/jr3.0/ParentPortal/Login?orgID=XXXXXX
Replace XXXXXX with YOUR Jackrabbit Org ID# (Gear icon > Account > My Account > Your Org ID)
- Use this URL: https://app.jackrabbitclass.com/jr3.0/ParentPortal/Login?orgID=XXXXXX
- Highlight the text that you want to convert to a link in the email template.
- Click the Insert/Edit Link button in the email editor toolbar.
- Add the Parent Portal link you created in Step 1 to the URL field and click OK. This will change the text to a link.
Add Your Organization's Logo in an Email Template (Classic Editor)
- Go to the Gear icon > Settings > Email Templates. Alternately, go to the Families menu > All Families > Email/Text Families.
- Click the name (link) of the template on the List Templates page you'd like to update.
- Place your cursor exactly where you want your logo to show in your email.
- Select one of these options to add the logo file to the email template:
Use the Insert Image button under Jackrabbit files - Click Insert Image.
- Upload a logo file in the top section of the Insert Image window. The logo will display under Select files, click the file, and you will see a checkmark.
- Click Insert 1 Image. The logo will be inserted into the email.
- Highlight the image to resize it when needed.
Use the Insert/edit image button in the email editor Your logo image must be located somewhere on the internet so you can copy the URL link location to use this option.
- Click Insert/edit image.
- Enter a URL into the Source field, and add description and dimensions as needed.
- Click OK. The logo image can be sized once you have placed it into the Message area.
- Click Save Changes when you are done editing the email template.
Frequently Asked Questions
Q. I accidentally deleted one of the professionally designed templates. Can I add it back?
A. It's possible to delete one of the professionally designed templates (using the Trash Can icon), but don't panic. If you realize that you did this in error, contact Support and they will provide instructions for you to re-create it.